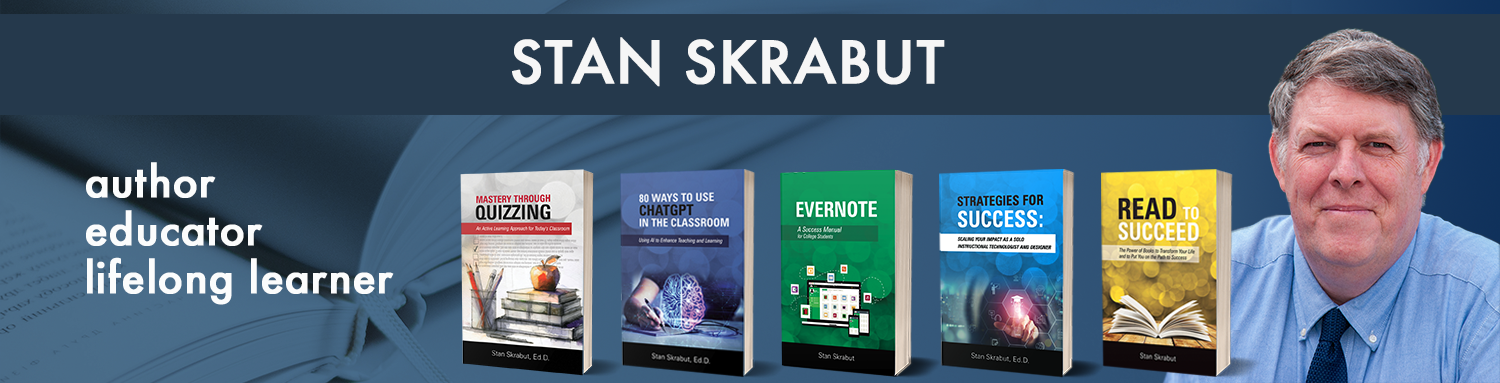Last week, I was listening to an Entrepreneur on Fire episode where the speaker indicated that he uses IFTTT to pull everything happening in the world of importance into Slack for his team to use. In this post, I am going to show you how to use IFTTT as a learning tool. We are going to pull together content together from your favorite learning sites into Evernote. You can then review this content in a daily read file.
Today, I am going to explain a little bit about IFTTT and how it works, walk you through setting up a recipe, and give you some recommendations on different recipes you can use to push content to Evernote, and finally, we’re going to look at a strategy for reviewing your daily read file in Evernote. Everything in one place.
What Is IFTTT?
IFTTT (If This Then That) is a web-based service that connects two different programs together. For example, it will connect Twitter to Facebook, Evernote, or even your Phillips Hue lights. This allows you to automate processes that you would normally spend time doing by hand. For example, you could collect favorite Tweets into Evernote automatically without having to copy and pasting them yourself.
How IFTTT Works
IFTTT works with what is called a recipe. A recipe has three pieces: a channel that outputs information, a trigger, and a channel action that inputs information. Here is an example using Twitter and Evernote. Something happens with the first channel (Twitter) such as I favor a Tweet. Favoring the Tweet would be my trigger and cause the next action, in this case, the Tweet is recorded in Evernote (2nd Channel).
IFTTT has 229 different channels that you can tap into. These channels include social media programs, productivity, news, blogging, business, connected home, commerce, fitness, wearables, lifestyle, mobile, music, photos, etc.
Creating an IFTTT Recipe
To use IFTTT, you will have to create an account and then register the channels you want to use. If you wish to use a channel, IFTTT will ask you to connect with your logon information.
In this example, I am going to save my favorite Tweets automatically to Evernote. Let me show you the process.
- From the IFTTT home page, click on My Recipes from the menu bar.
- Click on the Create a Recipe button.
- Click on the word this.
- Search for Twitter, and select it.
- Choose a trigger. In this example, I will be choosing New favorite tweet by you.
- Click on Create Trigger button. In some cases, you may have to provide additional information called ingredients.
- Now, select the word that.
- Search for Evernote, and select it.
- Choose an action. In this case, I will Create a note.
- Update the ingredients and select the Create Action button.
- Update the Recipe title and select Create Recipe button.
- Congratulations! You have created a IFTTT recipe.
Recipe Recommendations
If you look through the different channels, you will find recipes that you can adapt for your own uses. This is a quick way to put together a collection of recipes as well as generate ideas for recipe combinations.
If you do a search for Evernote using the search bar at the top of the page, you will find over 1,000 recipes. Think about combinations that would benefit the learning platform you are building. Click on one of the examples below to begin your recipe.
This should provide you with some ideas of what you could capture using IFTTT and Evernote. Now, let’s look at your daily and weekly read list.
Evernote Daily Read List
Within my Evernote, I have three saved searches that I use regularly to process all the content I sent to Evernote: Daily Review, Weekly Review, and Monthly Review. Here is an example of my Evernote results when I click on the Daily Review. In the notes list, you can see a favored tweet I captured with the IFTTT recipe.

Using a Daily Review saved search in Evernote.
For my Daily Review saved search, I searched on the following query:
any: created:day updated:day
For my Weekly Review saved search, I searched on the following query:
any: created:day-7 updated:day-7
For my Monthly Review saved search, I searched on the following query:
any: created:month-1 updated:month-1
Create a Saved Search in Evernote
- To create a saved search, simply enter a query in the search box.
- Run the query to ensure it would the way you want.
- From the File menu, select New Saved Search.
- Provide a title and enter your query.
- Select OK.
You can build a wonderful learning platform that automatically pulls together content from countless different sources. Move your learning up a notch with this strategy.
How are you using IFTTT?
Additional Reading
- Ok Google, Save This Message to Evernote
- Want to Know How to Use Slack, Take the Slack Made Easy Course
In the spirit of full disclosure, this is an affiliate link, which means that if you purchase this item through my link I will earn a commission. You will not pay more when buying a product through my link. I only recommend products & systems that I use and love myself, so I know you’ll be in good hands.
Plus, when you order through my link, it helps me to continue to offer you lots of free stuff. 🙂 Thank you, in advance for your support!