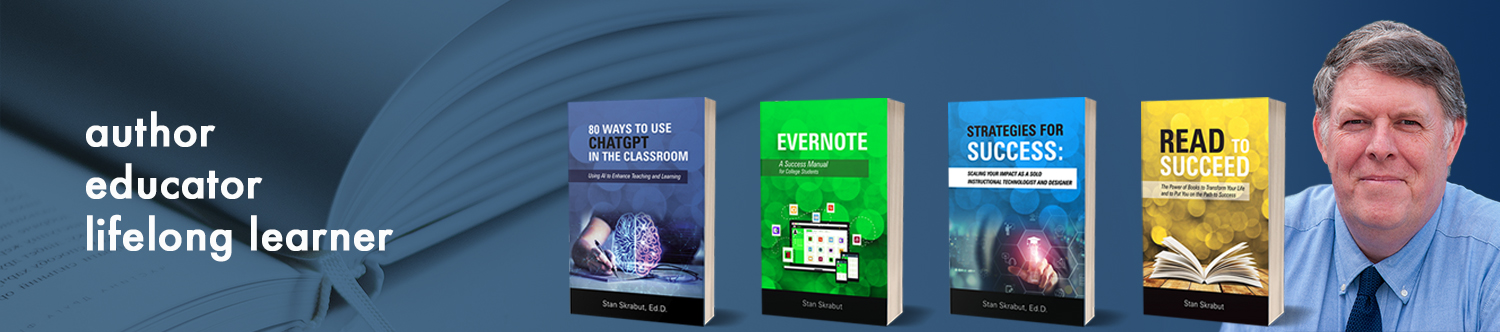The other day, I ran across an interesting article explaining how to add Skydrive to Send To menu. While I do not personally use SkyDrive… yet, I did see the value of this technique and tried it with my Dropbox and Google Drive. I was successful; here are my findings. (Note: this is a technique for PC computers).
SendTo
First of all, what is sendto? When you right click on a file, you have an option called SendTo. SendTo allows you to send the file to any destination listed, for example:
- Disk drives (local or network)
- Fax printers
- Printers
- Windows-based programs
- Compressed (zipped) folders
- The desktop
- Mail recipients
- The My Documents folder
- Any other program or folder assigned
This can be useful if you have multiple image processing programs on your computer, you can choose which program to open it with. If you have a specific folder you regularly use to store files, you can create shortcuts in your SendTo menu. If you are using multiple printers, you can choose a printer without opening the file.
Procedures to create a SendTo menu item
- Navigate to where you can see the folder that you wish to use. Here are examples of common folder destinations:
- Dropbox – C:\Users\<username>\Dropbox
- Google Drive – C:\Users\<username>\Google Drive
In these cases, I would go to C:\Users\<username>\
- Right click on the folder name and click on copy.
- Click on the Start Menu button and enter Run in Search programs and files field.
- Enter shell:sendto in the field provides and click on the OK button.
- Right-click in the center file list, and select Paste shortcut.
You now have a new item on your SendTo menu. To use it, simply right click on a file, select SendTo, and then choose your new menu item.
It is important to note that if you create a shortcut to Dropbox or Google Drive, SendTo will place a copy of the file in the root level of the folder.
You could create SendTo menu items for different project folders, different applications, or to different printers. It is up to you to figure out how to use it.
If you think of a creative way to use this technique, please share it with me.
Additional Reading
- How to Scan Docs as a PDF to Dropbox or Evernote With Your Smartphone
- Setting Up a Couple of Dropbox Folders to Do Your Bidding
- Remote Printing With Dropbox
- How to Move Photos to and From Your iPad Using Dropbox
- How to share files with others without creating Dropbox accounts
- Moving to the Cloud with my New Chromebook
- How to Use Google Apps in the Classroom
In the spirit of full disclosure, this is an affiliate link, which means that if you purchase this item through my link I will earn a commission. You will not pay more when buying a product through my link. I only recommend products & systems that I use and love myself, so I know you’ll be in good hands.
Plus, when you order through my link, it helps me to continue to offer you lots of free stuff. 🙂 Thank you, in advance for your support!