
This will be my first tool review as part of Jane Hart’s 10 Tool Challenge. This tool is called Sizer.
Very simply, Sizer resizes a computer window to the dimensions that you previously specify. This is important if you are doing screencasts or screen captures, and you want all windows to be the same size.
Yesterday, I wrote a little bit about the importance of setting your screen for 16:9 dimensions. 16:9 is the video size that YouTube prefers.
Sizer is a Windows program and can be downloaded from http://www.brianapps.net/sizer/. Once you install the program and run it, it will sit in your toolbar.
Configure Sizer
If you have specific screen sizes that you wish to use, you will want to configure those dimensions into Sizer before using it. Adding dimensions is pretty straight forward, here are the steps.
1. Right click on the Sizer icon in the tool bar.
2. Select Configure Sizer…
3. Click on the Add button, select the new configuration and edit its parameters.
In this example, I will set the window to 200X300.
You have a number of options to set, and the Sizer User Guide can better explain the settings.
4. Once new configuration has been added, close the window by selecting the OK button.
You are now ready to use Sizer. If you want to set a screen size for screencasting, you will want to create a dimension for 960X540.
Using Sizer
Sizer is tremendously easy to use. First, it must be running, and this can be verified by an icon in the tool bar. Here are the steps:
1. Open a program, and right click on the lower right corner of the program when the cursor changes to a double arrow. Basically, you are in a condition to resize your window manually.
2. Select your desired dimensions.
The window will now resize to the dimensions that you have chosen, and you can begin your screencast or image capture. Important note: the program itself must allow for the specific dimensions. In the example above, the program Skitch will not allow for resizing to 200X300.
If you are looking for consistency, this is a nice program to add to your arsenal. Does anyone know about a good resizing tool for Macs?
This tool will do wonders for my screencasting in the future. I hope it is useful for you.
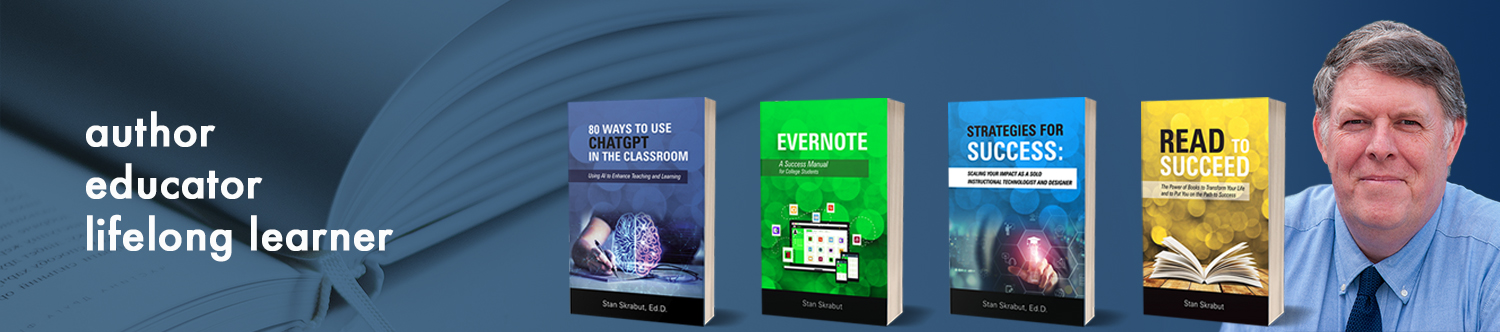








Pingback: Top 100 Tools For Learning 2008 [Video] | MyWeb4Ed