
Having accurate information at your fingertips can help you make the right decision in a timely manner. Not only must the information be current, you may need to tap into information that is quite dated but still relevant. How does this affect me? I just took on the role of Chief of Staff for the Rocky Mountain Region of the Civil Air Patrol. I help to oversee an organization that is 3,500 members strong. At the region staff level, I keep an eye on roughly 23 different functional areas. In an earlier post, Adapting a new communication strategy in an established organization, I talked about communication methods I was planning to implement in support of the role. In this post, I am going to talk about how I use Evernote, Gmail, and Google Scripts to collect, organize, and search for content that I use to make decisions.
My primary method of communication among the staff is email. In this role, I use Gmail as my primary account for the role. As I am getting organized, I have added all important contacts and organized them into groups such as command group, communications group, RMR staff group, transportation group, wing commanders group, and others. This makes it easy to send a message to a large group rather than pick one person at a time and risk missing someone essential.
This next piece is key to being able to collect information to make decisions. Evernote is a great tool to collect, organize, and find important information. The problem is to transfer important email messages to Evernote, tag them, and move them to the correct folder. I used to forward them to Evernote and include tags and notebooks in the titles. While not hard, there is a chance for error and requires remembering the names of tags and notebooks. Yesterday, I came across the solution that, well frankly, is great! I want to take the opportunity to share what I learned. In the article, Send Google Mail to Evernote, I learned how to use a Google script to send labeled messages to Evernote with correct tags and notebooks. Harry Oosterveen developed a script that will routinely review your email message looking for specific labels; the primary label is one related to an Evernote notebook. If the script finds a notebook label, it will then forward a copy of the last message to Evernote and log it in a Google spreadsheet. The script works great; I have used it on single messages and multiple messages with great results.
Preparation
In order to use the script, there are a number of preparations that you must carry out. Harry points out a number of things to do in preparation, and I would like to reiterate them here.
- Create a Label called Evernote in Gmail. Here is more information on using Gmail labels.
- Create sub-labels under the Evernote label with the names of your notebooks. I only include the notebooks that I wish to use from that particular account. I will be setting up this process for my other Gmail accounts. Here is an example:

Gmail labels |

Evernote Notebooks |
- Create labels in Gmail with identical names as those in Evernote. Here are examples the of the labels I use. Basically, I use labels that support the Getting Things Done (GTD) strategy. I have a collection of labels for !When, !Where as well as additional tags and tags for the RMR functional areas.
- I recommend that you color code your labels; this helps to visually see if you covered all bases when adding them to messages.
The Script
As I mentioned, Harry developed a script that will routinely review your messages and forward them to Evernote based on the labels you add. In order to get the functionality, you must install a script in your Google Docs and set an activation trigger. Harry writes very good instructions, however, here are some tips.
- Go straight to GitHub to get the script. You only need to worry about the gmailevernote.gs file.
- Add your Evernote email address to Gmail and use it to forward at least one message prior to running the script. The script will then add this to a user resource file.
Successfully Sending Messages
By simply labeling your messages, they will automatically forward to Evernote. The process is very simple, simply drag your Gmail labels to the messages you want to send to Evernote. When the script processes, the messages will be forwarded to Evernote. All messages must include a “notebook” label. Here are some tips:
- First, drag labels that are associated with tags.
- Once all tags are identified, then drag over a label for one notebook. If you drag over the “Evernote” label, it will go to the default folder.
If you do not do tags first, you could risk not having tags processed correctly.
Additional thoughts
I would like to thank Harry Oosterveen for developing this script, he has already saved me hours of work.
As Harry points out, by using Gmail filters, you can further automate this process. Read Harry’s article for details.
I also automatically send Google Alerts I receive to Evernote. These Google Alerts track any news releases relating to the five wings (Utah, Idaho, Montana, Colorado, and Wyoming) and “Civil Air Patrol”. It is nice to see when our members are doing good.
What kind of cool things are you doing with Gmail and Evernote?
Additional Reading
- Google Alerts, Gmail, and Evernote, Saving What Is Important
- Email and Vacations Are Like Oil and Water
- Book Review: Here Comes Everybody: The Power of Organizing Without Organizations
- Adapting a New Communication Strategy in an Established Organization
- Great Organizations Are Constantly Learning and Improving
- Want to Improve Your Organization, Learn to Steal Things!
In the spirit of full disclosure, this is an affiliate link, which means that if you purchase this item through my link I will earn a commission. You will not pay more when buying a product through my link. I only recommend products & systems that I use and love myself, so I know you’ll be in good hands.
Plus, when you order through my link, it helps me to continue to offer you lots of free stuff. 🙂 Thank you, in advance for your support!
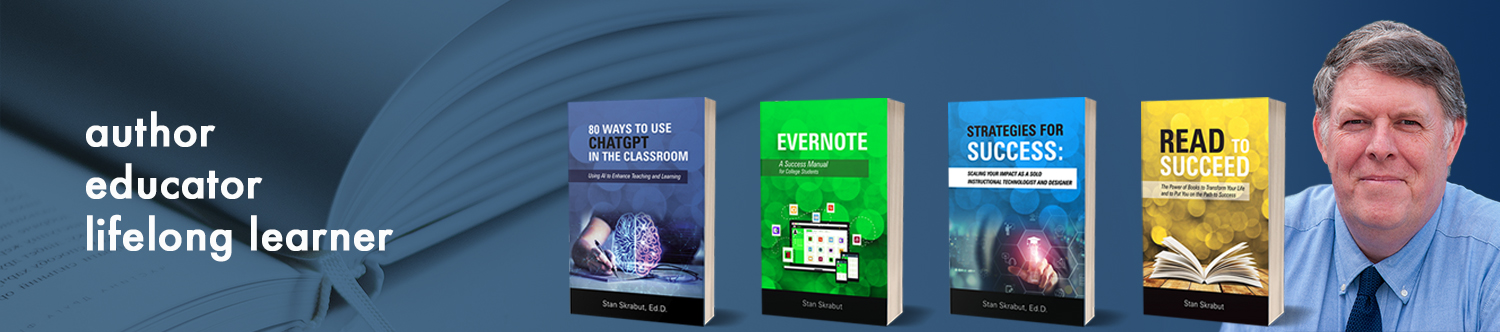








Thanks for sharing your experiences with the script.
A disadvantage of copying the script from Github is that you will not get updates. A new version is available now (http://goo.gl/0jKdG), if you install this version, it will inform you when an update is available.
Happy New Year!