
It does not matter if you are new to using Twitter or an experience user, tapping into lists will help your professional development. Twitter lists allow you to filter your feeds into logical groups, at least, logical to you. Lists are handy because you do not necessarily have to create all of your lists, you can use lists prepared by others. Finally, by following a list, you do not have to follow particular users thus clogging up your Twitter timeline.
In this post, I will show you how to create a list in Tweetdeck, my Twitter tool of choice. I will also show you how to follow a list created by someone else, as well as, show you some great places to find lists.
Before I do these two things, here are instructions for the Twitter Help Center on How to Use Twitter Lists.
Creating a List in Tweetdeck
As I mentioned, Twitter lists allow you to group the individuals you are following into logical groupings. For example, I have created a group to follow the conversations of elearning and training professionals.
Step 1. With Tweetdeck open, select the “+” button at the top of the program.
Step 2. Select “Groups/Lists.” You might want to also change the account you are using.
Step 3. Click on the “New List” button.
Step 4. Enter then name of your new list. The name has to be less than 25 characters long. Enter a description of your list. Determine if the list is public or private. A public list can be shared with others. Finally, click on the button to “Add list members.”
Step 5. Select “Friends.” Decide which account you want to use. You can change between multiple accounts. Select a link and move the follower to the right hand column. Finally, select the “Save List” button.
Step 6. Finally, select the “Completed! Go and View your list column” button to view and enjoy your new learning experience. You also have the option to share this list with your Twitter followers.
Adding an Existing List to Tweetdeck
There are times when others have created great lists that you want to benefit from. After I show you how to add a list, I will provide some recommendations where to find lists.
Steps 1 and 2 are the same as those for creating a list.
Step 3. Enter the list name. The list name should resemble this example “@mashable/Social-Media”. Next, click on the “Add” button. The list will automatically add a column.
Finding Twitter Lists
Naturally, it is up to you to vet the lists you find to see if they meet your needs. However, here are some very useful lists of lists where you can start.
If you go to an individual’s Twitter page, you can see the lists they have. First, select the lists tab and “Lists by ” the specific account to see the lists available. I would recommend copying the list name, e.g., “@uwcesedtech/extension” and added it using the instructions above.
Well that’s it on lists. Go out and find some great learning opportunities. If you have lists you would like to share, please add them in the comments.
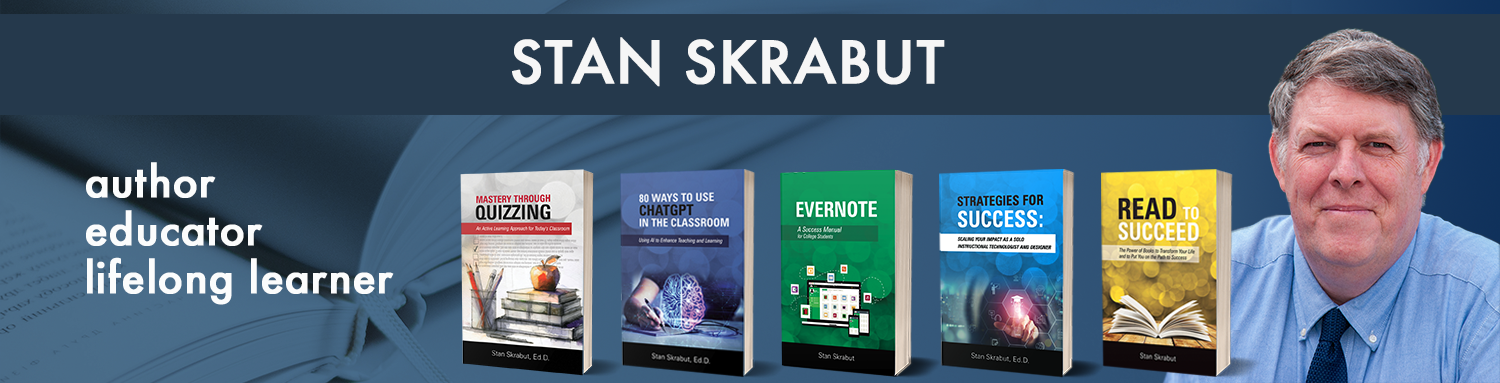











Pingback: Why I am a fan of getting my news with Paper.li | tubarks
Pingback: How to use Twitter hashtags and the backchannel for professional development | tubarks
Pingback: Have you completed you social media spring cleaning yet? | tubarks
Pingback: It is time to do a a social media spring cleaning | tubarks
Pingback: Evolution – The Blogging Scholar | tubarks
Pingback: Stay up to date with your own newspaper | SUNY JCC Technology-Enhanced Instruction