
The other day I was having lunch with my publisher, Loren Mayshark from Red Scorpion Press. He asked me about my process for researching a book and the tools I used. I explained that I use Zotero with Scrivener. Let me share that process with you.
My process for writing books has evolved over time. It now uses five tools: Diigo, Evernote, Zotero, Scrivener, and Google Docs. I am going to focus on what I do between Zotero and Scrivener. Let’s start with Zotero.
Zotero
Zotero is a citation management tool. I use this tool to collect my references and document key findings as notes. Additionally, I add tags to help identify key themes from the collection of notes.
While all the notes are part of a large library, one can create a collection or subset of the library. I create a collection for the article or book I am writing. I will set up a primary collection for the book. Next, I will create two subfolders: Reviewed and Moved to Scrivener. I use these folders to control my workflow.
I will add new references to the primary collection folder as I acquire them. Next, I will review the article in detail and add details to the Notes section of Zotero for the article. I will create a new note for notes that fall in a major theme or chapter. Once all the notes are added, I will add tags to each of the notes. These tags help to rapidly identify themes across all the notes. It makes it easier to write about a specific point.
Once notes and tags are added to a reference, I drag the reference into the Reviewed subfolder. Finally, I will remove the note from the primary collection. You can do this by right-clicking on the reference and selecting Remove Item from Collection…
After all the references have been reviewed, notes and tags created, and moved to the Reviewed subfolder, I will start to add the notes to Scrivener. I have been asked why I don’t add notes directly in Scrivener. The reason is that I am building a database of notes in Zotero that I can use for other projects as necessary.
Scrivener
I started to use Scrivener to write my book Read to Succeed. What a powerful tool for the writing process. Scrivener allows one to insert notes and citations and easily rearrange them. I use Scrivener to capture my thoughts and research about a book. I then organize the content to produce a rough draft that I will clean up in other programs such as Google Docs or MS Word.
Once all my references are ready in Zotero, I will then systematically copy and paste the notes into Scrivener. I initially work in the Notes section of a Scrivener document. I will create a separate note for each note/idea I have in Zotero. I strive to break the note into the smallest part possible so that I can later organize them as I see fit.
After I create a note, I will return to Zotero to capture the citation information for the reference associated with the note. In Zotero, I will right-click on the reference and select Create Bibliography from Item…
Next, I will select the Citation Style, Notes, Copy to Clipboard, and click on the OK button.
Returning to the note in Scrivener, I will click in the note field and click on the Comments & Footnotes (cf) button. Finally, I will paste the citation into the Comments & Footnotes field provided.
Finally, drag the reference in Zotero to the Moved to Scrivener subfolder. Remove the reference from the Reviewed subfolder by right-clicking on the reference and selecting Remove Item from Collection…
I have discovered I can speed up the process if I first copied all the notes for a reference into Scrivener and then go back and add the citation to the Comments & Footnotes for each note. This makes the workflow more manageable rather trying to switching back and forth by adding notes then citations for each note.
Use Zotero With Scrivener
Catherine Pope has outlined some great processes for using Zotero and Scrivener.
- How to Use Zotero with Scrivener – Part 1
- How to Use Zotero with Scrivener – Part 2
Unfortunately, at this time, one of the add-ons for Zotero that Pope recommends has not yet been updated for Zotero version 5. However, her processes will take this workflow to another level when the add-on does work, and I strongly recommend it. In the meantime, the process I have written will help you make sense of your research.
Additional Reading
- How to Use Zotero
- Zotero Gets a Huge Upgrade
- Zotero to the rescue!
- What I Have Learned Writing a Book
- How I Make Sense as Part of the Seek – Sense – Share Framework
In the spirit of full disclosure, this is an affiliate link, which means that if you purchase this item through my link I will earn a commission. You will not pay more when buying a product through my link. I only recommend products & systems that I use and love myself, so I know you’ll be in good hands.
Plus, when you order through my link, it helps me to continue to offer you lots of free stuff. 
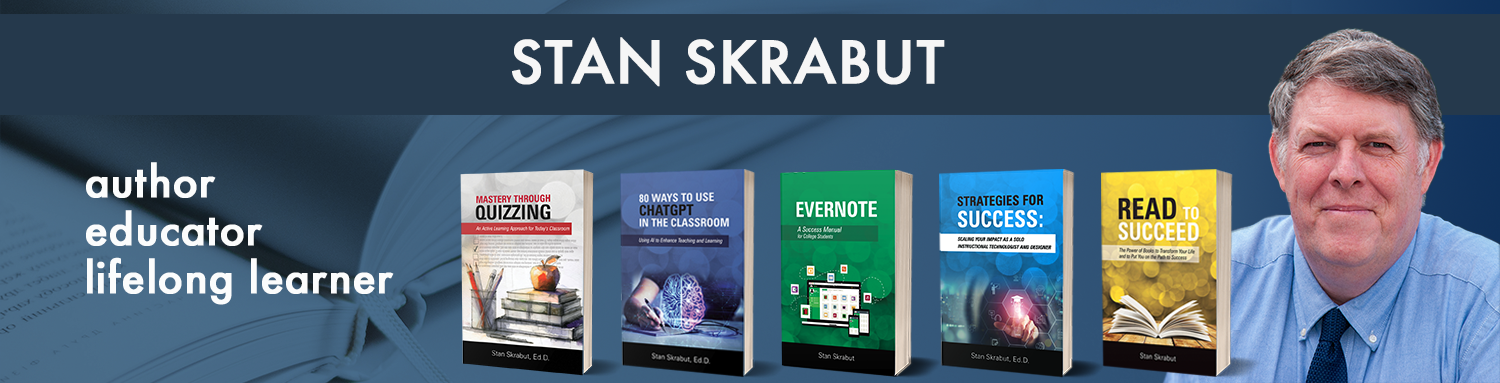










Pingback: How to Use Zotero | Tubarks - The Musings of Stan Skrabut
Pingback: Accessing Zotero From an iPad? It’s Now Possible | Tubarks - The Musings of Stan Skrabut
Pingback: Zotero to the Rescue! | Tubarks - The Musings of Stan Skrabut
Pingback: Kindle and Zotero, a Great Match | Tubarks - The Musings of Stan Skrabut
Pingback: What I Have Learned Writing a Book | Tubarks - The Musings of Stan Skrabut
Pingback: My Many Methods of Note Taking. | Tubarks - The Musings of Stan Skrabut