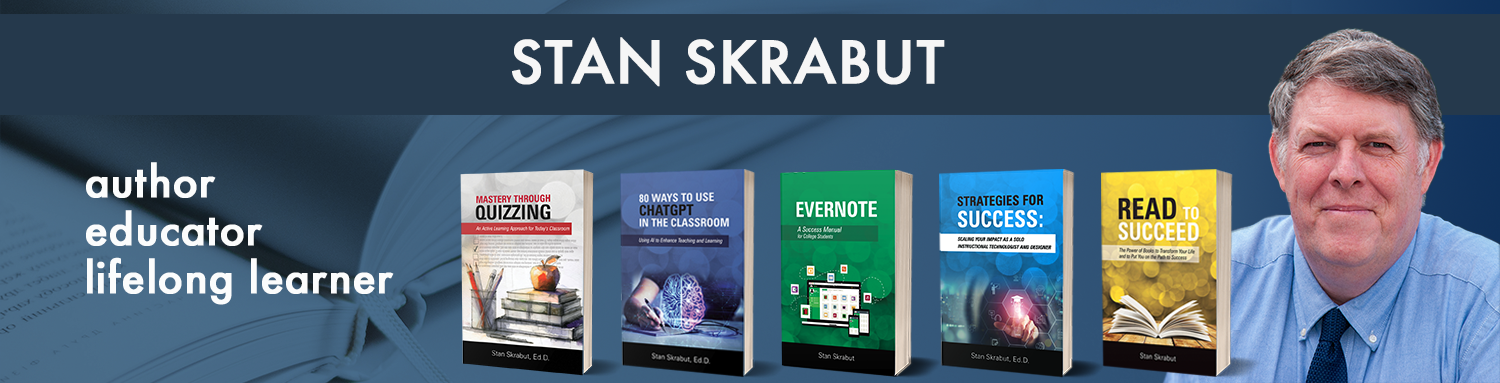In a previous post, I talked about the importance of adding the Facebook Pixel to your website. Well, now that I have begun to use the Google Tag Manager (GTM), it is time to migrate the Facebook pixel tag to GTM. Google Tag Manager is a better way to manage these types of tags. In this post, I will show you how to add the Facebook pixel to GTM. It is actually quite an easy process.
Finding the Facebook Pixel Code
The first step is to find the pixel. To do this you need to go to the Facebook Ads Manager. From the menu, select All Tools and then select Pixels.
![]()
Either click on the pixel name you wish to use or set up a new pixel.
![]()
Next click on the Set Up button.
![]()
Click on the Use an Integration of Tag Manager option.
![]()
Select Google Tag Manager button.
![]()
Select Quick Install button. This will be the quickest and cleanest way to install the Facebook pixel.
![]()
Select the account associated with your Google Tag Manager.
Select the Google Tag Manager website account.
![]()
Select a container.
![]()
Optional: Turn on Advanced Matching.
![]()
Add a content tag (optional). For most sites, you will not need to set up an additional tag. Click the Next button.
![]()
Click on the Publish button.
![]()
If successful, you should see a green checkmark.
![]()
If you check Google Tag Manager, you should see the new tag in the Tags section.
![]()
Alternate Method for Adding Facebook Pixel
This video will show an alternative method for adding the Facebook Pixel. It focuses on adding the pixel manually.
Removing Old Plug-Ins
On my WordPress sites, I used a tool called Head, Footer and Post Injections to initially deliver my Facebook pixel. Since I have moved to the Google Tag Manager, I needed to deactivate and delete this plug-in. I recommend removing plug-ins that you are not using from your WordPress sites.
If you need assistance with this process, leave a comment below or contact me.