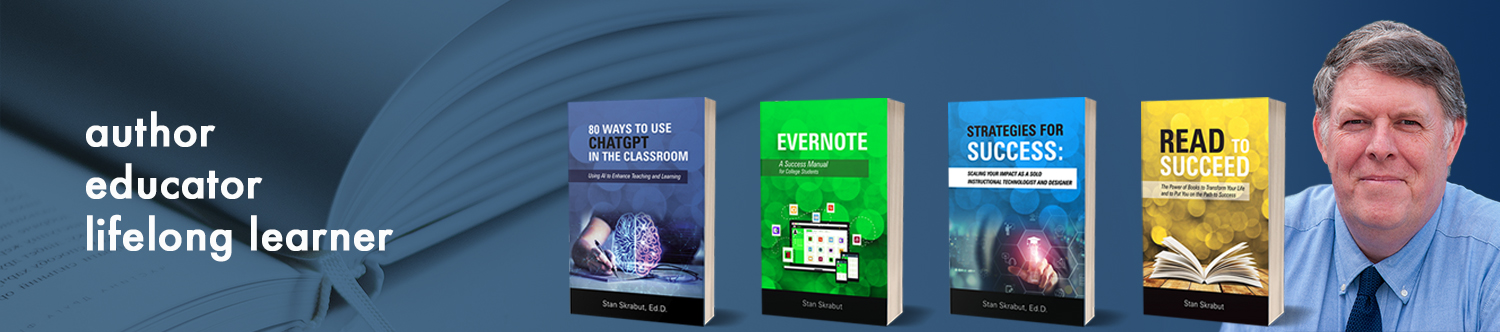Filters help to control or reduce the data you have to look at. By removing unneeded data, you can help better decision making. Recently, a client asked me how to add filters to his Google Analytics data. This post will show you some recommended filters, how to add a filter, and how to add it to other views. This is one of the first things you will want to do after setting up Google Analytics.
Views
Before you start adding a filter to your Google Analytics data, you should first create some views. Views allow you to look at your data from a specific perspective such as external vs internal audience. Here are additional views that you should have:
- Raw Unfiltered Data View – This view should be pure in that you do not put any filters on it. It is the cleanest set of data you will have.
- Test View – This is where you get to experiment and test different theories. Once you have successfully tested a theory, you can move it into the next view—the Working View.
- Working View – This is the view that you primarily use to view your Google Analytics.
Adding Filters
A filter allows you to reduce or shape the data so that you can make better decisions. Examples of this would be to exclude your personal viewing of your website. Here are at least two filters I would recommend immediately:
- Exclude yourself – This will remove your views from the data you see. If you are working on your website, you would get a bump in traffic. By removing your hits on your website, you could control for this.
- Lowercase URI – By converting all traffic to lowercase, you could control for different ways a web page would be typed in. For example, according to Google Analytics, index.html, Index.html, and INDEX.HTML are three different websites. Converting them all to lowercase would help report this as one page.
Here are the steps for adding a filter:
Exclude Me Filter
- While in your Google Analytics, go to your Admin site.

- Navigate to the view you wish to use. I recommend All Web Site Data.
- Click on the Filters button in the View column.
- Click Add Filter button.
- Ensure Create New Filter is checked.
- Add a name for the filter.
Note: the next steps will vary depending on the filter you are creating. We will proceed with an Exclude Me filter example. - Select Predefined as the Filter Type.
- Select Exclude from the Select Filter Type drop-down menu.
- Select the Traffic from IP addresses from the Select source or destination drop-down menu.
- Select That are equal to from the Select expression drop-down menu.
- Add your IP address. You can find your IP address by doing a Google search for “What’s my IP address?”

- Click on the Save button.
Lowercase Filter
- While in your Google Analytics, go to your Admin site.
- Navigate to the view you wish to use. I recommend All Web Site Data.
- Click on the Filters button in the View column.
- Click Add Filter button.
- Ensure Create New Filter is checked.
- Add a name for the filter.
Note: the next steps will vary depending on the filter you are creating. We will proceed with a Lowercase filter example. - Select Custom as the Filter Type.
- Select the Lowercase option.
- Select the Request URI from the Select Field drop-down menu.

- Click on the Save button.
Other Recommended Filters
If you are using Campaign tags (UTM tags), I also recommend creating these three filters:
- Lowercase Campaign Name
- Lowercase Campaign Medium
- Lowercase Campaign Source
Set up would be similar to Lowercase Filter except that the Field option would be Campaign Source, Name, or Medium as appropriate.
Adding Filters to Other Views
Once you have created your filters, you can easily add them to other views. Only add them to views where it is appropriate. Here are the steps:
- While in your Google Analytics, go to your Admin site.
- Navigate to the view you wish to add the filters.
- Click on the Filters button in the View column.
- Click Add Filter button.
- Check the Apply existing filter radio button.
- Click on a filter that you wish to add.
- Click on the Add >> button.
- Repeat for other filters.

- Finally, click on the Save button.
Your filters will now shape the data as you instructed. The filters do not affect past data. You will only see a difference as you go forward.
If you have more questions about this, please let me know.