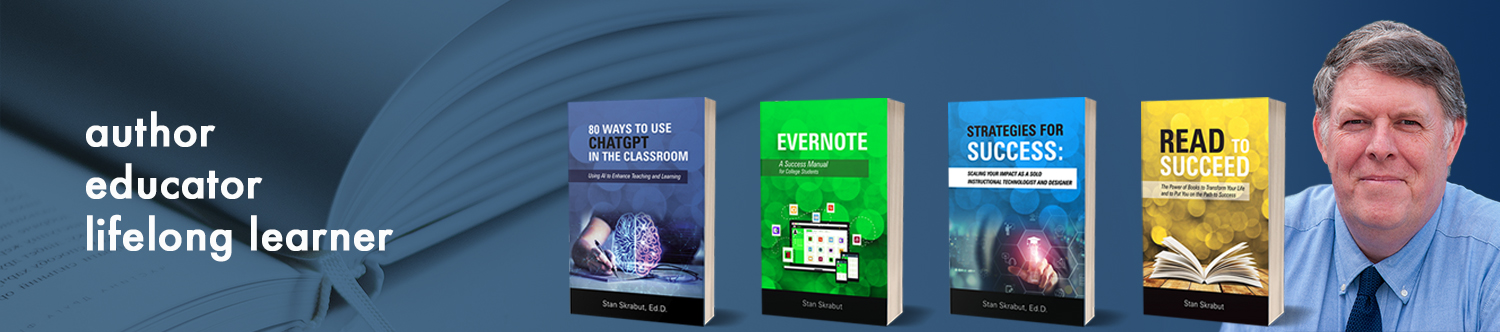Here are some things I gleaned from Joe Ganci’s (elearning Joe) presentation on Adobe Captivate 7 Tips. I attended the presentation because I was starting to use Adobe Captivate more and wanted to find the quickest ways of accomplishing different tasks as well as learn some best practices. Ganci pack the time allotted and I was not disappointed.
Adobe has just came with Captivate 8, but I am sure the tips will still work.
Here are some of the tips shared (I tried to find a video or explanation to describe them):
The Amazing Smart Shape Fill
Ganci showed how to add a shape, fill it with a gradient or image. It was interesting to discover that the eyedropper can pull a color from anywhere on the screen. I am curious if this will work for other programs.
- Apply gradient fills
- Apply texture fills (This also works for images)
Use Smart Shape as Button
One of the greatest benefits of smart shapes is their use as buttons. More importantly, these smart shape buttons can be placed and programmed on the master slide. We used this technique while building a kiosk, and it significantly saved time and effort.
Autoadjust a Rollover Area
I thought this was a useful tip.
Export Project Captions and Closed Captions
This is a fantastic tip! It is especially relevant when you must have individuals proofread your content or if you wish to change the language easily. Essentially, you would export the project captions and closed captions to an MS Word file, edit them, and then import them back into the project.
Ganci also added that you could create placeholders in the project for captions, export the project captions and closed captions, make changes, and then import it back into the project.
Autosize Captions
Ganci discussed changing the setting for autosizing text captions in the preferences. Here are the procedures from Adobe:
“Adobe Captivate can automatically resize a text caption according to the amount of text in the text caption. If you edit the text, the caption is resized to accommodate the altered text. This is an easy way to keep your text captions looking balanced and proportional.
- In an open project, select Edit > Preferences (Windows) or Adobe Captivate > Preferences (Mac OS).
- In the Category panel, select Defaults from the Global menu.
- Select Autosize Captions.”
Here is another tip related to captions, specifically, auto-captions that I thought was useful.
Reveal Paths
Ganci also discussed motion paths. He indicated that to see motion paths you must select the Windows tab and then effects. You can then choose and adjust individual paths. You can change paths by clicking on the number of the asset to change paths.
While this video did not use Captivate, I thought it was a nice explanation of using motion paths in PowerPoint.
Tabby Tabbing
Ganci clued us in on the fact that you can tab through objects using the tab key. He also indicated that you can control the tab order. You can do this by going to properties and click on the tab order button.
Rollover Image, Change the Image and Make Sound
Ganci showed how to create a rollover area for an image that changed the image and made a sound.
Object Style Manager
If you are looking to create a style that can be used for multiple projects, you can do this using the Object Style Manager.
Special Objects
Ganci introduced two special objects that can be extremely useful in a project.
A Web object can be included that will draw information from the Web. This can be useful for information that changes often.
The other object is for playing YouTube videos from the project.
Using Variables and Actions
Ganci also discussed using variables as a means to personalize the project feedback. Here is more information on including variables in a project.
Import Photoshop Files
I thought this was a great tip as well. Basically, you can import a Photoshop file into Adobe Captivate as a flattened image or as separate layers. As layers, you could then manipulate the layers.
I found this to be an enjoyable presentation and walked away with a number of ideas. Over the course of this year, I will be strengthening my Captivate skills through a number of projects. I will let you know when I release new projects into the wild.