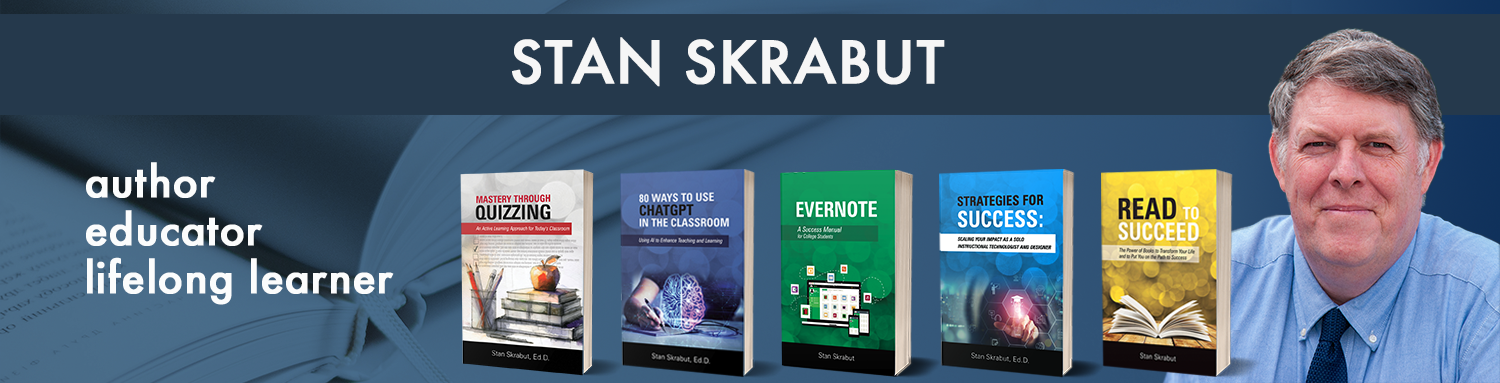During a recent social media workshop for business owners, I showed off my signature block and encouraged them to include a signature block in all their email messages. This post is to show my signature as well as explain how it was created.
My Signature Block
This is the signature block I use for all my Outlook messages. As you can see my signature block includes links to all the various social media tools that I use and encourage others to contact me through. The reason I include a signature block on all messages is that I never know when my message will travel past the intended audience and I want to ensure I can be reached. Also, I want to make it convenient for others to contact me through social media tools.
Have a great day,
 |
Stan Skrabut Instructional Technology Educational Specialist University of Wyoming Extension 307-766-3722 | http://www.uwyo.edu/cessupport/ |
||||||||||||
|
|
|||||||||||||
From left to right, the icons are Diigo, email, Facebook, LinkedIn, Skype, Slideshare, Twitter, WordPress, Youtube, Google+, Pinterest, and Lync.
To build my signature block, I had to basically create a Web page. Here is the code for that Web page.
Signature Block Code
<html>
<head>
<meta http-equiv=Content-Type content=”text/html; charset=windows-1252″>
<meta name=Generator content=”Microsoft Word 14 (filtered)”>
</head>
<body>
Have a great day,
 |
Stan Skrabut Instructional Technology Educational Specialist University of Wyoming Extension 307-766-3722 | http://www.uwyo.edu/cessupport/ |
||||||||||||
|
|
|||||||||||||
</body>
</html>
Process for Creating the Signature Block
The process is fairly straightforward. You will a) create a Web page, b) open the Web page, c) copy the Web page, and d) paste the Web page as a signature in Outlook.
Step 1: Create the Web page
You are welcome to use my code above as a template for your Web page. Please change out the images and links to serve your needs. Note: With this method, your images should be uploaded to a Web site. If you do not personally have a Web site, you can use Dropbox as a file location.
- Copy the code above.
- Open a text file.
- Paste code into the text file.
- Save the Text file as Signature.htm.
- Close the file.
Note the code necessary for Skype and Lync connections.
Step 2: Open the Web Page
This step is very simple, just double click on your newly created Signature.htm file, and it should open in a Web browser.
Step 3: Copy Webpage
The next step is also easy and assumes you are using a PC. You will have to use the select all and copy functions for your particular computer.
- Click anywhere on a blank portion of the Web page.
- Press <CTRL> + A to select the entire page.
- Press <CTRL> + C to copy the page.
Step 4: Paste the Web page as a signature in Outlook
I am currently using Outlook 2010. The procedures for creating a signature block for your version of Outlook may be different.
- Open Outlook and click on New E-mail from the Home tab.
- Next click on the Insert tab with a new message form open.
- Click on the Signatures drop-down menu and select Signatures at the bottom of the list.
- Click on the New button.
- Enter a name for your signature and click the OK button.
- Paste your signature into the block provided with <CTRL> + V and click on the OK button.
Note: You can also set the default signature for new messages and replies and forwards.
Another way you can create a signature block
Here is another method for creating a signature block. Because I am familiar with HTML, I have found my method to be easy for me.