
Earlier today, I was asked how to get a collection of photos off of an iPad. Thinking I had the answer, I started walking the individual through the process. I soon discovered I did not have the entire process down. I took a couple of minutes to get smarter on the subject, and here is one possible method for transferring images for the iPad native photo app to Dropbox. I also included a process for transferring photos from Dropbox to the iPad. Before I explain these processes, I will explain how to capture a screenshot with the iPad.
Capturing a Screenshot With the iPad
There are times when you need to capture an image of something being shown on your iPad, for example, to explain how to transfer photos to and from Dropbox. In order to capture an image, you need to be knowledgeable of two buttons:
The On/Off, Sleep/Wake button: This button is on the top of your iPad, and you use it to put your iPad’s screen to sleep or wake it up.
Home button: No matter what you’re doing, you can press the Home button at any time to display the Home screen on your iPad.
- To capture a screenshot, navigate to the page that you wish to capture.
- Press the On/Off button and hold it down, and then press the Home button. You should see the screen turn white. Immediately, release both buttons. This should all occur within one to two seconds.
- Check the Photo App for your image.
Transfer Images From iPad Native Photo App to Dropbox
In order to transfer an image from the iPad to Dropbox, you must have completed the following:
- Created a Dropbox account
- Load the Dropbox App onto the iPad, and configured it.
Here are the steps to transfer photos from the iPad to Dropbox:
- Check to ensure that you have images in your iPad Photo App.
- Open Dropbox.
- Select the Uploads button at the bottom of the Dropbox list. Note: You may have to authorize iPad to communicate with Dropbox.

- Select the + button at the top of the Dropbox list.
- Choose and upload location at the bottom of the Dropbox list, navigate to the folder that you wish to use. Select Choose.
- Click on the photos that you wish to upload. A red circle with a checkmark should appear in each photo.

- Click on the Upload button in the top right of the Dropbox list.
- Photos should now upload to Dropbox.
Transfer Images From Dropbox to the iPad Photo App
Here are the steps to transfer photos to your iPad using Dropbox:
- Open Dropbox, and navigate to the folder with your images.

- Select a photo that you want to transfer.

- Select the send to button in the upper right corner, then select save photo.

- Return to your Dropbox folder to repeat the process.

These are rather easy processes. If you get hung up, let me know and I will clarify more.
Additional Reading
- How to Scan Docs as a PDF to Dropbox or Evernote With Your Smartphone
- Setting Up a Couple of Dropbox Folders to Do Your Bidding
- Remote Printing With Dropbox
Photo by Guilherme Vasconcelos on Unsplash
In the spirit of full disclosure, this is an affiliate link, which means that if you purchase this item through my link I will earn a commission. You will not pay more when buying a product through my link. I only recommend products & systems that I use and love myself, so I know you’ll be in good hands.
Plus, when you order through my link, it helps me to continue to offer you lots of free stuff. 🙂 Thank you, in advance for your support!
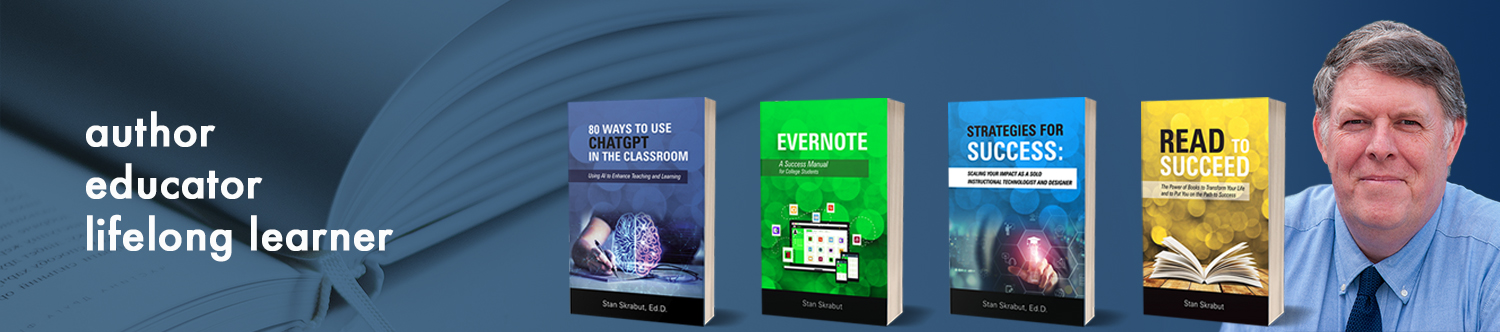


Is there a way to bulk export a whole folder from dropbox?
did you ever get an answer anywhere about the bulk export? what is this one at a time crap?
Nope, I do not have a solution. But if you have a solution, please share.
Yes,
There is an other way to transfer all of your photos from iPad to Dropbox by meaning of USB cable and iTune. Just plug in your iPad to your computer and all photos will be sync to your Dropbox after a simple click.
Dawg… awesome friggin post. I’ve been wondering how the heck to do this. thx!
how do i get photos off of dropbox andbinto another file
Can you be more specific regarding the location of your Dropbox folder, on your computer or iPad?
Interested in the “bulk bulk export a whole folder from dropbox” too.
In addition, how about doing this same task in other type of computer (apart from iPad).
Great program!
But indeed I miss the option to move a whole folder to the Photo’s app.
Or a slide show feature!
OK, so i read this thread about a month ago when I was sooooooo frustrated with my ipad and getting my pictures on it. I decided to stop using iphoto because i have all of my pictures backed up in dropbox and there is no bulk download from dropbox to iphoto. So, what i have tried and it works great for me is : i bought portfolio pro, $15, and from there, you can do bulks downloads. So easy and fast! Just know that the app does take a good bunch of space which was another of my problem.. I am a photo addic.. So what i am now doing is resize my pictures from dropbox by using Wappwolf first. It is free up to 100 pictures resized a day or $5 for a week, for 1000 pictures a day. And then, i bulk download my resized pictures.. OMG.. I have been looking for how to do that for monthss. I seriously must have lost a full week of my life on the net reading all types of things to make this happen. So, i thought i would share the love.. hopefully, that would help at least one person now or next year.
Just know, for any of those 2 steps. Resize or download by bulk of 100 or 200 max or it might freeze. Stil great way to go.. It worked for me..
Good luck
Thanks for the tip.
whats so hard about dragging and dropping folders where you want!
apple spends so much time trying to look cool just cos it can do easy things simply but it cant do slightly hard things easy
thinking of calling my i pad an i frisbee and send it to where it belongs
Pingback: The top read Tubarks posts in 2012 | tubarks
ad: exactly. I came to iPad from Mac expecting the same ease of use and thoughtful design and have been sorely disappointed. What made (makes) the Mac what it is is that not only are the easy things easy, but the more-complex things are easy to figure out from the basic principles — whether you’re using Apple’s own software or almost anybody else’s. Not having bulk copy from Dropbox to iPad is an obviously major malfunction on somebody’s part. Let one of the competing services to Dropbox deliver iOS, OS X and Windows (7, please; the world is allergic to 8) apps that makes this easy AND does the security job right, and they’ve got an evangelistic customer for life.
I agree – the one photo at a time sucks big time, also no memory card slot on the iPad sucks too!!!!!!!!
One photo at a time is bad… Just use iTunes to then you can do a bulk copy. Dropbox is good for one or two, but takes way too long for many photos. Just use iTunes..
You are absolutely correct, when possible, use iTunes. However, if you do not have access to iTunes, then this is a viable solution.
Always when I move photos from my iPad to Dropbox or even to an album created, photos do not move but are copied and thus remain in the camera filling up the iPad space while the same photos will be in the created album as well as in the Dropbox. So, how do I move the photos and not just copying and having many duplicates?
I am trying to figure out how to move pictures photostreamed from someone else from my iPad to my pc. I downloaded Drop Box but it will only do photos taken with the iPad. Does anyone know what I need to do?
Sorry but you need to explain your problem in more detail. What program are the photostreamed pictures in?
Pingback: Introduction How To Copy Photos From Dropbox To Ipad Photo | Get Your iPad Now
Have you tried the icloud photo stream–then it just automatically syncs your photos. . .
Thanks for the tip. I personally do not use iCloud, and was at the time looking for an alternative.
All of this Mac stuff is too hard for me:
I am finding the I-Cloud/Photostream/I-tunes stuff unintelligible and wish I had bought a laptop using Windows technology.
I now only use my I-pad to back up photos while I am travelling. When I get home I download them from my camera to my home computer which automatically syncs them to dropbox via “Boxifier” I then delete them from the I-pad.