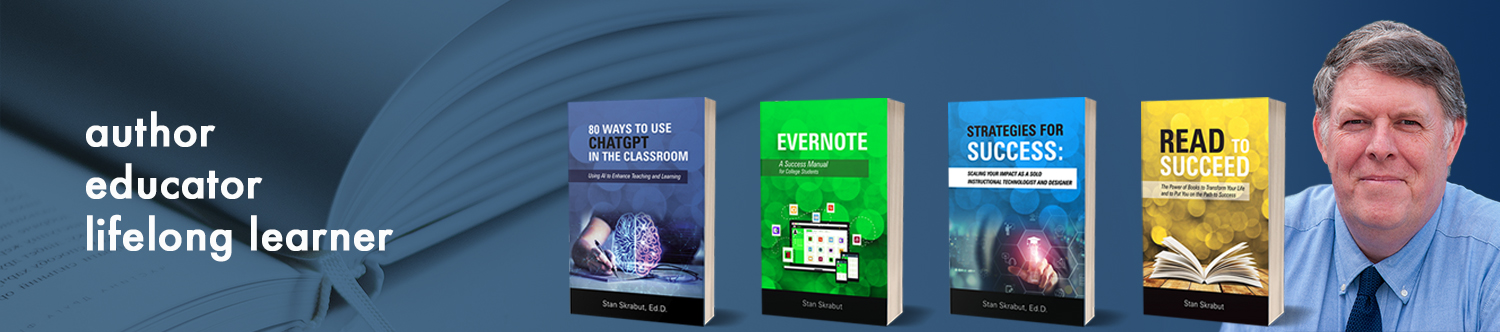Click here to download the PDF version of the transcript.
Stan Skrabut: Well, thanks ever so much for taking time to listen to this podcast. It certainly means a lot. I know you could be doing other things. Perhaps you are doing other things and you’re still hanging out with me. I really do appreciate it. This week, I thought I would share a new productivity tool. It’s one that I’ve known about but I haven’t really put it into use until recently, and I am really excited about it. It’s already saved me a lot of time.
I’ve told you about TextExpander, which is a great tool. You can use this tool which is called AutoHotkey in conjunction with TextExpander and just taking things to a whole different level. It allows me to automate common tasks such as firing up Evernote, starting a new note in Evernote, and automatically adding my journal prompt. The reason that I started using AutoHotkey is because I keep hearing that journaling is an important task that you should do to be more productive and I thought I would give it a try.
With new habits, if the habit is hard to implement, you’re just not going to do it. Going through the energy of firing up Evernote, starting a new note, then finding and adding my journal prompts, that’s a lot of steps. It can start breaking down and then I stop doing the journaling. If I can do all those steps with just the key prompt, and I can just press Alt + J, for example, and this thing fires up and gets me ready, the odds are that I will probably get into this idea of journaling. That’s why I started using it.
AutoHotkey is really for Windows PC, a Mac equivalent is Keyboard Maestro. Now I don’t have a Mac so I don’t know a lot about Keyboard Maestro, but from what I understand, it allows you to run these macros to do exactly the same thing. Why use AutoHotkey? We have a lot of repetitive tasks that we do over and over. This podcast, I do once a week. It’s a repetitive task. I do the same things over and over and over again. Just to get my desktop set up, it takes me two minutes to go open all the files and find the things that I need to do and open up folders and all that. It takes me two minutes to manually do it.
I just wrote a script. I mean, I just wrote a script. Due to the delays in the script, it takes 15 seconds. I can hit the keystroke, walk away, go get a drink, walk back and everything is ready. That is two minutes I’m not dedicating to sitting there in front of my computer waiting for these things to happen. If you look around, there’s a lot of those type of tasks that you are doing. These tasks have often many steps and you do them frequently and it just gobbles up valuable time that you could be dedicating to other things.
The purpose of AutoHotkey is to script all these steps into one keystroke. As I mentioned, I wanted to start journaling so now I’ve created a script that will fire up Evernote, start a new note, add my journaling prompt. When I add the journaling prompts, I can take it from a template I’ve previously created which would save me time or I have the prompts already loaded into TextExpander so I can type a few strokes and get that done. Now I’ve even added that into my Evernote script and it does everything for me. It automatically titles the note and I’m ready to go.
All these little steps take time. No matter how small they are, they still take time. If you have to do them manually, to be honest, that just takes more time. A script will knock it out. Now, with a simple keystroke of Ctrl E, it will do all these things tasks for me and I’m ready to go. Another use that I have used AutoHotkey for is on my browser, I have a set of websites that I always go to that I have running in the background and I have them pinned to my Chrome bar. That way, when I close down Chrome and open Chrome back up, they’re automatically there. They’re pinned and they’re ready to go.
Sometimes I don’t close Chrome correctly. I may have other Chrome windows open and I don’t realize it and I close my main window down. It just closes all the pin tabs and it’s just a mess. I have created a keystroke which now opens up each one of those websites and automatically pins them and I am ready to go. No fuss, no muss. I have all those websites saved in a folder and I could just open up the folder in mass and pin them in mass, but this keystroke, it does it in one keystroke and it saves me a couple of step and does it automatically.
I don’t expect this episode to be too long. I just want to explain what AutoHotkey is and share some use cases that could save you time and just add some functionality to what you’re doing. That’s what I found. I’ve added some scripts that are already saving me a lot of time but also adding a lot of functionality that I didn’t have before or it was more painful to do so I never did it. Now, these are making things a lot easier and that’s the idea. As I’m looking at processes that I have, if I can figure out how to build a script for them, that’s what I’m going to do, and then save me all kinds of time that I can devote to other things.
Basically, AutoHotkey is an application that you will install on your computer. With it running, it runs in the background, it’s waiting to see what keystroke that you type and then it will run the script. These are scripts that you write. You can find these scripts– Other people have written scripts that you can copy and paste into your main script file. You can have multiple script files, depending on what you’re doing and just have those things ready to go.
The scripts can be really complex or very basic and very simple. It’s a new language so sometimes looking at it, it’s not as intuitive as it could be. Fortunately, there’s a lot of support out there that people are sharing their scripts, they’re offering help on how to get the scripts up and running. A script usually starts with a trigger. It is basically a key combination. Alt-A will start my script to load Google Chrome and get all my programs up and running and pinned to my Google Chrome browser. That is one key combination. That’s the trigger. That’s what sets the script in motion.
The rest of the script are just the steps that you could carry out. You can run websites, you can automatically insert text, you can have it pause. There’s a lot of different things that you can do. With the one script file I have, I have a number of triggers. I have these subroutines that are running and there’s just a load of different key combinations that I have set up that will automatically do certain tasks. The number of steps could be only one line. In other cases, the scripts are much bigger.
One of the suggestions is to take your main AutoHotkey file. The extension is AHK. AutoHotkey, AHK. You put that file in your startup folder, so it’ll fire up automatically and you’ll have your keystrokes ready to go whenever you need them. That’s how it works. In the show notes, I put different documents that will help you get going, the things that you need to know, some different scripts. I’m going to mention a couple of those scripts and what you can do and you can just go ahead and use those different articles to get yourself going on AutoHotkey.
I’ve also put a link into Keyboard Maestro for the Mac users to get you started but this is primarily going to be just talking about AutoHotkey. I’m sure that there are suggestions for Keyboard Maestro that will work for AutoHotkey and AutoHotkey suggestions that will work for the Mac. You can go back and forth and see if you can implement these things. Here are some use cases that can make your life a lot easier. For example, inserting special characters. If you’re learning a foreign language, Spanish, German, they have additional letters to the alphabet. Basically, they’re normal letters with accent points that are on the letters.
You can learn the Alt combination where you type Alt and then a number combination and it will produce that character, but you can also automatically input that character maybe with a special key combination. You may use the, I don’t know, the Alt key and the letter, Alt E, and put an accent on the E instead of just typing E. Those are ways that you can get those special characters in there. Just get them programmed the way you want and then you can automatically get to them.
Make it a little more intuitive that they’re attached to the letters that you would accent. If you’re a writer, there may be special characters that you use, copyright signs, trademark, em dashes, the one I use all the time, and now Alt -, gets me my em dash. I don’t have to go look for the special character in Microsoft Word to get the em dash. It just makes life so much easier. You can program all your special characters. It could be math symbols. If you’re looking for the Greek alphabet, you can get that all programmed to your keyboard. Manipulating open windows. Just firing up your favorite applications, you can add a keystroke. You can reprogram those F keys, the F1 through F11 or F12, and get those reprogrammed the way you want them. That will automatically fire up different applications that you use on a regular basis, and just, once again, makes it a little easier.
On a Windows machine, that you can hit Windows L and that will lock your computer. What it doesn’t do is it doesn’t turn off your monitors. In the show notes, there is a script that you can select the key combination that you want, that will not only lock your computer but shut off your monitors to save energy. That script does both things at one time. You can use AutoHotkey to improve your key combinations.
I am notorious for accidentally hitting my Caps Lock. Since I type by the Columbus method, I spend more time looking at my keys than what I’m typing on the screen so I’m not looking at the screen. When I finally do look at the screen, I find that I’ve got a sentence typed in uppercase. It’s not bad for Windows because I can just highlight it and change it to sentence case. In other cases, I’m typing in a blog so it’s just a pain. What I can do is I could reprogram that Caps Lock key to act just like another shift key so it won’t lock itself. Matter of fact, I can set it so it never locks. How often do you really use the Caps Lock key? I don’t.
I need to just reprogram that to work just like a shift key. As I mentioned, your F keys, your function keys up at the top, you can get those reprogrammed to do things that you want them to do. I remember my days with the Commodore, we would reprogram keys. I think of that fondly. Here’s one that I really like, is searching Google from any application. Now, currently, I will highlight a line of text, copy it, go to Google, drop it into search, and then search for it. Not that many steps. It’s not that hard to do. Now, with a Ctrl Shift C, the line of text I have highlighted will automatically be searched in Google. Saves me all kinds of time over the lifetime of using that simple keystroke.
Ctrl-Shift C, it will take whatever I highlighted and automatically do a search. How cool is that? Lifesaving. It just makes it a lot more efficient. It’s just smart that you can do that. If you create short URLs using a shortcut key, you can take a keystroke and do exactly that. That you can take a URL that you have highlighted, hit that new keys combination, it will go to Bitly, it will create a short URL, have it already set up in your clipboard so you can paste it where you need to do that.
There’s a script out there that will do this for you. You just have to get the script and add it to your script to do that. Being able to empty your Recycle Bin or delete your trash, you can set up a quick keystroke to do that. If you are more geeky and technical, perhaps that you use the Command Prompt a lot and you need to get to a specific directory, what you can do is use the File Explorer, get to the directory you want, hit a key combination and it will open the Command Prompt and automatically put in the directory that you need to go to and you could start doing your work from there. Little quick things.
You have favorite websites? Get a key combination to open those favorite websites. Do you have folders that you use regularly? You can set a key combination to open those folders. One process getting ready for this podcast and I get to all the things that I need to do to launch it. I have certain Google spreadsheets that I have, I need to open. I have certain templates that I have running. There’s a variety of different web applications that I need ready to go. I timed myself before I did this. I set up a whole script that’ll do it. It took me two minutes. Two minutes to do all those things. Now, in one keystroke, 15 seconds.
I know I told you about this, but man, I’m just so excited, that it just does everything I wanted to do, and it’s ready to go and I just do my work. I have all the things open that I need open, and then I can just as easily close that all down. I am somebody who likes to see the file extension. When I load my windows, one of the first things that I do is I set up my File Explorer so I can see the extension. Not everybody likes extensions. You can fix that by just setting up a keystroke that will toggle between showing extensions and not showing the extension. It’s not that hard.
While we’re talking about File Explorer, you can create a keystroke that will allow you to reprogram a set of keys so that you can go back previous directories. Sometimes you’re drilling in and you’re going into directories, then you got to go back. Well, you can set up a keystroke to go back a lot easier. There are so many things that you can do. There are so many things that I can list, but these are the things that excited me, is virtual screens. Windows has a thing called virtual desktops. I haven’t been using them because it has not been fluid to be able to use these things. It takes too much energy to use them.
Well, somebody was nice enough to create a script that you can set up your number pad and flip through the virtual screen. Now there’s probably a better chance that I will use these virtual screens. I’m going to be testing it out. I already see some uses for it. I’ve got it in my script, I got it running. Now, I just have to put it into practice. I’m pretty excited about that. I haven’t even started digging into what the educational possibilities are but there’s a lot of things that I do routinely. I have to just sit down and think about them, how that I can get these scripted to make it very easy, down to a couple of keystrokes. I’m looking at this. The other thing I have to figure out is how to make sure that I learn these keystrokes the way I want. I may have to have something written out.
Like I said, you can also tie this into TextExpander. Things that you’ve already created in TextExpander, you can pop them in there. Strongly recommend TextExpander, definitely a great little program. I have to add, I’m an affiliate for it. I just have to let you know that. It’s a program that I use every day. I have no problem whether I was an affiliate or not, telling you about TextExpander. I would encourage you to go check that out. Well, that is AutoHotkey, I think a wonderful program. I’m excited to put it into action. I hope that you go check it out. Before I let you go, here’s a quick plug for my book, Read to Succeed.