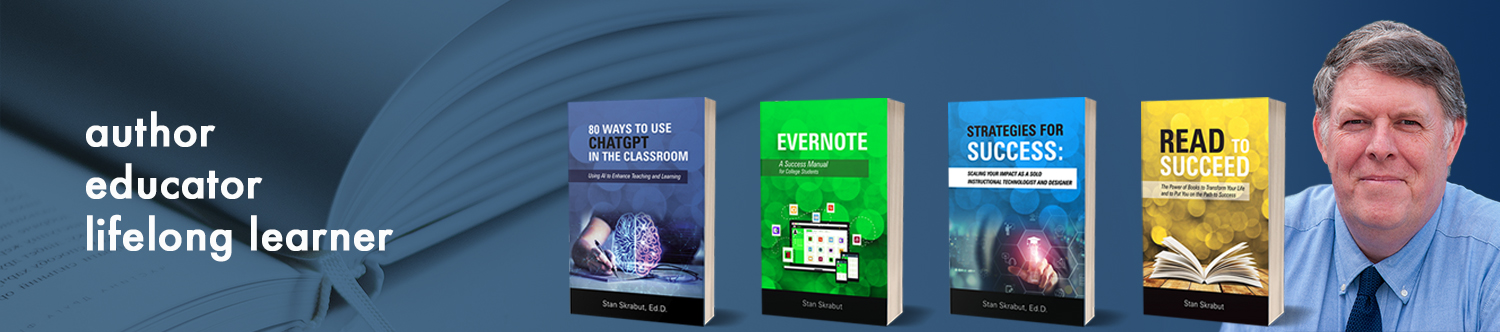Click here to download the PDF version of the transcript.
Stan Skrabut: Thanks for taking time out of your day to listen to this podcast. It certainly means a lot. I know you could be listening to many, many other podcasts, but you’re taking time to hang out with me and I really do appreciate it.
This week, I have rolled out a tool or basically we had it installed in our Blackboard instance and it’s called Ally. Ally allows us to check to see if documents or other assets are accessible for students. With that, I had to focus on accessibility. I wanted to take a little bit of time to introduce you to the Faculty Four for accessibility. I first learned about this idea of the Faculty Four for Accessible Development by reading the book Reach Everyone, Teach Everyone by Thomas Tobin and Kirsten Behling. A matter of fact, we had a podcast episode just focusing on that book. I probably noted it in there, but I wanted to take a little deeper dive and to see what this was really about.
In the book, Tobin and Behling noted that some folks from Kennesaw State University, Jordan Cameron, and Jim Cope developed the Faculty Four as a way to provide Faculty with an easy strategy to develop accessible content. Now, accessible content, absolutely critical to student learning. Any content that you create, the whole idea for Faculty is they create learning experiences for their students. Well, if some of the students cannot use those learning experiences, then pretty much the efforts are wasted, but honestly, it’s really quite simple to get most of the information into an accessible format that students can use. Why wouldn’t we want to do this?
A lot of folks are like, “Oh, this is too hard.” No. Learning in just a few principles will help you go a long way to making sure that your content is ready for all students to use, not just some, all of them. This is what this focuses on. This Faculty Four, really good stuff. I’m going to provide links to all this back in the show notes. So please check those out.
Basically, the Faculty Four consists of four techniques as you can imagine. Alternative text, captions, transcripts, and audio descriptions, accessible documents, and accessible third-party resources. That’s it. Focus on those four things and the bulk of your material will be accessible and usable by the greatest majority of your students.
Let’s take a little bit of a guided tour through each one of them. Alternative texts. What’s this mean? Basically, if you put an image out there, not everybody can see the image. If you have somebody that is visually impaired, they can’t see the image. The alternative text is to let them see that image that you describe it in a meaningful way that they can get the gist of what that image is. Not all images have to have this alternative text, but probably the greatest majority do.
Having this alternative text serves a number of reasons. There’s really three of them. One, it’s text that can be read by a screen reader. If somebody is visually impaired, they require an assistive device to basically let them know what they are seeing because they can’t physically see it. They have to have it read to them. The screen reader does that. One. Alternative text is read by that screen reader.
Number two, that text shows up if your image doesn’t load. If you have a website and your image broken, you’ve probably run across those. You see that little icon? Well, that text displays when the image does that load. Finally, it is indexed by search engines. A search engine will come along and it will use that information and help people find your site. That’s three reasons why alternative text is used.
The reason you use images, images help to tell a story and an image is worth a thousand words. Unless you can’t see it. An image is worth a thousand words, but also images provide visual clues when people are going down your page, especially for somebody who is visually impaired, they use that as a navigational tool to help them get to the point where they can start reading the document.
Here are some just basic guidelines for using alternative text. I put links in the show notes where you can find more detailed information. You have different images for different reasons. Informative images. With informative images, you should at least have a short description explaining what the image is. If you have a descriptive image, you don’t even need the alternate text because the image does not add any value to the document.
If you have functional images such as buttons where you have texts on the button that says to print, for example, then you would need text behind the image to explain that. That’s where you would use that alternative text. Images of text. Ideally, you just don’t do this, but there are some designers that put these texts up there. It’s an image because they want it to look a certain way. Well, you also should have alternative text to explain all that, should say the exact same things that are on the text. For example, in some cases, you may print out a PowerPoint slide as images so you can use that image somewhere else. Then you need to explain this with alternative texts.
If you’re using complex images such as graphs or diagrams, it is probably beneficial to have full-text equivalence of that information as a text alternative. Normally, if you think back to research papers where you have a diagram, normally there’s text to explain what that diagram is in addition to just seeing the diagram itself.
Groups of images. If you have a college, you have a bunch of images together, having just one piece of text that explains what that entire group is, that will suffice. There’s also a thing called image maps. Image maps is when they cut up an image and you can click on different parts of the image. Ideally, you want to make sure that the places that you’re going to click, you want individuals to click, are explained with alternative text.
Like I said, there’s more detailed explanations on how to use this, but that is really the first piece.
When you put an image in there, take the time to fill out the blank that says describe this or what’s the alternative text? Fill in those fields and you’ll be good to go. Not a hard thing to do.
Number two is using captions, transcripts, and audio description. For somebody who cannot hear, your audio file is worthless. You went through all that trouble to create an audio file, but somebody who can’t hear can’t use it. You would want to have a transcript so they could benefit from what you shared. Likewise, for videos or animations that you put up, you want to include a synchronized closed caption. Ideally, you would also want to provide a transcript. It’s optional but desirable. You would make sure that you include those.
Now, YouTube does, I think, a great job of creating a closed caption. It’s about 80, 85. They keep improving it, accurate and you just need to go clean it up. This week, coming up, I’m actually going to put together some instructions for my Faculty on how to do this, how to take the transcript that YouTube creates, take it, clean it up, and then put it back, so it’s just a better transcript. Not a hard process. It does take a little bit of time, but it’s not hard to do.
I will be creating a blog post and a video showing how I do that. When I get done with it, I’ll link it back into the show notes. Make sure you check that out. That’s number two. Captions, transcripts, audio description. If it’s multimedia, you need a textual representation for those files.
Number three, accessible documents. This is probably the area where most people can get quick benefits, that any document that you create needs to be screen reader-friendly. A screen reader-friendly. This means an assistive device that reads the screen, reads the content, it reads it out loud. This means any website, HTML documents, PDF files, Microsoft Word and Google documents, Microsoft PowerPoint and Google Slides. All those have to be screen reader-friendly.
Now when I loaded Ally, it was surprising. We were sitting at about 69% compliant with the accessibility. 69%. Now our HTML documents, Blackboard created documents. We were in the high 90s, 98%, 99%. We are crushing it. Where we really fell down is PDF documents. There was few thousand PDF documents that were not screen reader-friendly. This means in most cases, that somebody went to a scanner, scanned off a chapter or two and it came up as an image as opposed to OCR, Optical Character Read documents. So, they were not screen reader-friendly. It means that a device could not read them. They could not read those documents.
Fortunately, there’s a simple hack if you have one of these documents, how to take it from a non-accessible PDF to an accessible Google Doc. I created a video around this. I’m going to create a blog post also, but I threw it into the show notes so you can see how to make that conversion. Really easy. It’s simply a matter of taking your non-accessible document, upload it to Google Docs, open it with Google Docs, and it will do the conversion to the best of its ability. Then you have something more useful than you can give students.
When you are creating your own documents, when you’re creating those word documents or Google documents or PowerPoint or Google slides, there are some strategies that you should keep in mind. These are the keys to making these accessible documents.
First of all, for word processors use the headings, heading one, heading two, heading three, heading four, heading five et cetera, because the screen reader uses those for navigation that it helps to navigate through the document. For individuals who can look at your document normally, they’re basically titles that are pulled out and it helps them scan the document and get to a place where they want to continue reading. It helps with the structure of the document.
What you don’t want to do is you don’t want to go in and just highlight something and change the size to make it look like a heading one. You actually want to use the formatting features in the word processor for headings. Don’t just try to mark it up using tech. Actually alter your headings to get it the way you want it to look. That’s important.
Another thing you want to do is make sure that you have readable fonts so we can get sometimes clever, but when we get clever we can actually make a mess of things and people can’t read our documents. Things that you want to make sure that you’re doing is using a font that other people can read. Making sure that it is a font size that other people can read, right? Not too small. Make sure there’s good contrast that when the colors start getting close, it’s really hard to separate those colors.
Some people have difficulty reading certain colors, reds, and greens together. Some people cannot read them at all. Right. If they’re color blind, they would not be able to read that, depending on the colorblind and what type? But that causes a big problem.
Making sure that there is enough- like I said, enough contrast, don’t use all caps. Writing things in all caps actually makes it harder to read. We are not used to reading in all caps. We like where we have upper and lower case sentence case as it’s called. That’s the easiest to read for us because that’s how we are conditioned to read. If you are using color, don’t use it as the only way to convey contact. If you’re telling somebody to look at the text in red, they may not be able to. Have some other way to identify it so your readers can see the difference.
Blinking and movable texts, don’t use it, right? It’s a distractor. Does it not help with your messaging? It does not do any good, right? There was a time where everybody seemed to have blinking texts on their website. Thank goodness we are past that. Don’t do that.
When you are creating links on your website, make sure that you’re using informative link phrases, URLs, right? Pasting a simple URL into a document is not human-readable and screen reader-friendly. It’s just not friendly to look at. Replace it with a useful phrase. Phrases like ‘click here’. That’s not a useful phrase. Just use plain text that explains what the link is. Keep it short and use that as an informative link phrase.
While we’re talking about links, links should look like links. For the HTML or the web world links typically had an underline. Ideally, they should have an underline, but nothing else should have underlines. If you want to emphasize something, you use bold or italics, but do not use underline. It frustrates people when they’re moving their mouse over things, trying to find out what a link is and some things look like links and other things don’t. Just use what is typically the norm for links and they should be underlined or some way that you can really differentiate them from the other parts of the text.
As far as tables, don’t use tables for layout. If you can avoid it, it actually makes it harder to read. Then finally a strategy is to check your documents and accessibility checker before you release them to the world. Do what you can to get them all cleaned up and have that as part of your checklist when you’re creating a document. Make sure that you check it in an accessibility checker and just make sure that they’re good. If you do this, you’re going to handle most of the issues that come with accessibility.
The last section talks about accessible third party resources and what this means is when you go out to find this wonderful tool that’s going to do magic for your class, make sure that it is accessible. Normally they should have an accessibility compliance report or a what’s called a Voluntary Product Accessibility Template, a VPAT that lets you know how accessible that their product is. One of the requirements for our quality reviews and also quality matters is that you share these accessibility templates with others, these accessibility report.
One of the things that we’re doing on our campus is we have a list of these and we can link them into a course. When you’re using a new tool, one of the things I do is I go out and look for these accessibility reports to make sure that I have them listed on this list that we have built out. If you’re not sure how to read one of these VPATs, I put a link into the show notes showing you how to exactly do that.
Ideally, you want to pull in tools that are accessible, compliant, right? That just makes it easier. It makes it useful for your students instead of them having workarounds to make it so students have some accommodation. The really powerful thing about doing this, you can reduce the amount of accommodations that are requested if all your material is easy to access and it’s available to students. The more accessible it is, students don’t need to request an accommodation. That’s the key.
Once again, these Faculty Four consist of four things, alternative text, captions, transcripts, audio descriptions, accessible documents, and accessible third party resources. If you follow these techniques, you will easily be in compliance with accessibility needs as well as create content that everyone in your class can use.
I have to give a shout out to Kennesaw State University. I really appreciate what they have pulled together. It’s a very streamlined, easy to use strategy. Thanks for sharing your Faculty Four. I really appreciate it. Well, before I let you go, here’s a quick plug for my book, Read to Succeed.