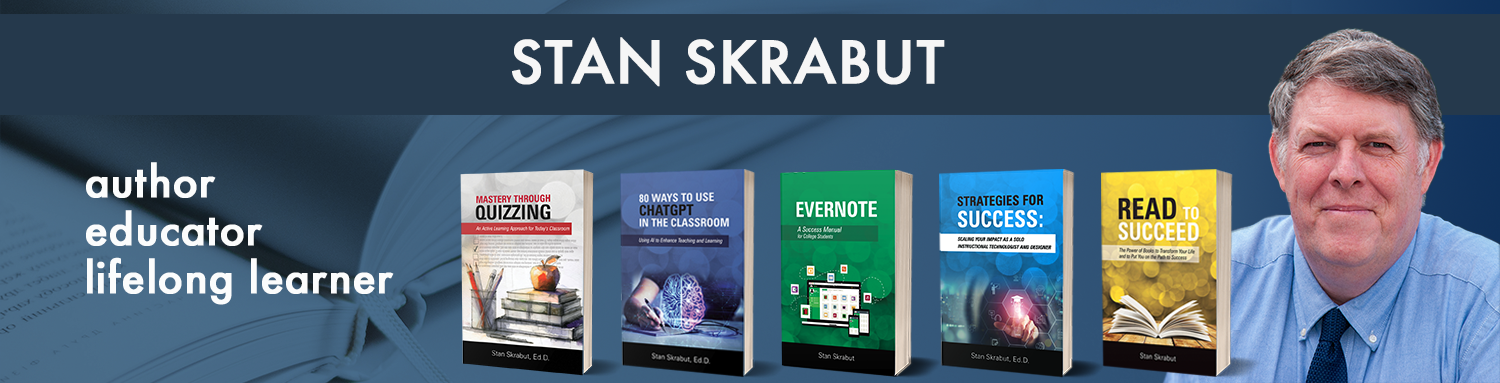Click here to download the PDF version of the transcript.
Stan Skrabut: Well, thanks for taking time to listen to my podcast. Certainly means a lot, I know you can be doing a lot of other things, perhaps you are and you’re still listening to the podcast, hanging out with me. I really appreciate it. By the time this episode is released, I should be getting back from New York City, where I went to SUNY Open Summit 2020. Next week we’re going to talk about that and I’m not sure yet because I recorded this well ahead of time on what it is but I’m confident that it was a good workshop. I’m looking forward to it.
This week we’re going to take a look at my favorite citation management tool it’s called Zotero. It is a free open source tool that I learned about while I was a grad student. I used it to write my dissertation, I used it for writing journal articles, and for contributing research to my book. Really powerful tool and I think everybody should be using it.
Why Zotero? I first started using Zotero when I was a grad student. It came about when my committee asked me to do some further research related to my general exams. They obviously weren’t happy with one of my answers and thought I could use a little more work on it. They sent me out to do a little more research on this and along the way, I realized I need a better way to organize my research, so I can communicate it out. I stumbled onto Zotero after exploring EndNote and Mendeley. Those are both great tools but they didn’t suit me. For some reason I ended up preferring Zotero.
Zotero allows me to do everything I need to do related to gathering research, organizing it and kicking it back out. Right now, I have about 1,200 resources in my Zotero library. What is Zotero? As their site says, Zotero is a free, easy to use tool to help you collect, organize, cite and share research. It is a stand-alone application that you install on your computer but you can also access your research through a web browser, but I prefer the computer application and I haven’t really done much with the web version.
The first part is collect and I think this is just a wonderful feature from Zotero. Basically, on my web browser, I have an add-on for Zotero and anytime that I come up to a page that I want to add to my resources, I just click on this little extension. They have extensions for other browsers but I use Google chrome and I click on that extension. It adds it automatically to Zotero. Depending on what resource you’re gathering, it does a really good job of gathering the information but it just speeds up the process. You can hand type all this information in or you can click on the button and it pulls this information. Naturally, depending on what resource you’re pulling in, you may have to go do a little cleanup work. I suggest that you do that but it still saves a lot of time in doing that.
You basically add these resources to your library, so if you happen to be searching journal databases you can actually– You may see a list of articles based on your search query, you came up and you have a list of articles and you’re looking at them saying, “Man, all those would be great to add to my Zotero.” The great news is you can add them all at once. By clicking on the tool it’ll give you a list of all the articles that it sees on that page and you select the ones that you want to add to your Zotero. Bam, there you go, they are added to your library or collection.
If you pay for storage– They give you some storage in the free version and this is open, it’s free but they only give you so much storage. If you want additional storage you have to pay for it. One of the features when it’s pulling these articles, if it has any PDF documents that are associated with these articles that you can access right away, it will pull those articles in. Personally I have turned that feature off, I don’t automatically collect those. I pull down the articles that I want and store them into a Google folder separately. I don’t do it automatically because I don’t want to worry about having to pay or having to do that. You have that capability of turning that off.
When you are collecting articles, the articles will go into the library and they call it a library. You have a library of all your articles on Zotero. In that library, you can create collections. An article can be in more than one collection at the same time, but there’s only one article in the library. Normally you have to have Zotero running in the background when you’re going in this collection mode. If you are in your collection and you start pulling articles down from the web, it will automatically add them to the collection. They will always be added to your library but the fact that you’re adding them into this collection that just saves work. It saves you from going back into your library, figure out which articles that you want and dragging them into your collection. That’s just a tip that you can do that.
You also have the capability of manually adding resources to Zotero and they have these cool wizards that allow you to pull the information you need. If you are adding a book, you can put in the ISBN number and it will automatically pull in the information for that book which is really cool. Or if you have a DOI you can put that number in and it will pull that information and add that reference or you just hand type all the information in. I like the automated features, it just speeds up the process so I’m a fan of that.
Now, Zotero will automatically sync everything to the cloud, so all your references are stored. Actually, they are stored in the cloud as well as your stand-alone application. This is nice, say, that you have Zotero loaded at home and you have it loaded at work, these things will sync across the cloud. If you happen to be doing some research at work and then you’re going to do some writing at night while you’re at home, all those references that you collected during the day will be there.
The next feature of Zotero that I’m a fan of is organizing. Like I said, it’s organized in one massive library and you can then build collections. If you’re writing a journal article, you build a collection around that journal article and all the articles that are related to that collection will be in there or if you’re writing a dissertation, you can even subdivide it into chapters and have those different references for those particular chapters. It could be your book in separate book chapters, you can build a collection around anything that you want. If you’re writing a grant, you build it around a grant, so very useful in doing that.
When you add a resource you can enhance that resource. The first thing I said is go into your bibliographic information, make sure it’s up to date and ready for export. Sites are not consistent in how they do capitalization for titles for example and so you have to go in and make sure that it’s going to be in a format that you can export correctly. It’ll give you the minimal trouble possible to do that. I just recommend going in, adjusting the title, make sure all the authors are there, dates, things like that. Just validate and verify that information. I would recommend doing it upfront so you don’t have to do it later, but once it’s in, the magic happens.
The nice thing about these references is you can then kick them out in the citation format you need. It could be APA, MLA, Chicago, they have over 9,000 different citation formats. Like I said, it’s pretty magical as you’re pulling this stuff out. When you’re enhancing your resource, things that you can do is one; add notes. When you click on your resource, there is another pane that’ll open up and one of the tabs is notes. You can add as many notes as you want for that particular resource. I recommend that you make them as atomic as possible into the smallest bit possible. That will give you a lot more flexibility. That is a lesson I learned from the first time. The first time I would just write all my notes about a chapter I was reading in a book and I’d do the whole book. I would capture all the notes in one note, but it was a lot harder to use those.
Now I’ve gotten smarter, I break it up into the smallest bit possible and when you add a note you can also add a relationship to another reference that you have in Zotero. You can also add tags or keywords that you want to reference that particular note, which comes in very handy when you start searching for things. When you’re looking for concepts and what articles are related to that concept, those keywords come in handy or tags as they call them. It’s easy to find all those references, so I recommend just making them as small as possible and also tagging your notes.
You can also tag the whole article, the whole reference and that’s possible and I encourage that overall. A lot of articles will come in with references– With tags already attached to them, they’ll pull them from the database and do that. I typically clear those out and put meaningful tags as it’s related to my research and my interest. But naturally, look at those tags that come in and figure out which ones that you want. As I mentioned, you can also relate one article to another. It’s not something that I’ve done, but it’s quite useful.
Once you have your references in, you’ve collected them, you’ve organized them, being able to find this research is critical. There’s different ways that you can do it. One is to look through the library and collection. When you’re looking through your library, you clicked on your library, you’ll get a list of all the articles. Like I said, I had 1,200 in there. You can sort. You can sort by title. You can sort by authors. There’s all kinds of different columns that you can add, that you can sort. If you want to sort by publication, you can certainly do that. If you go into a collection, a collection is a subset of the library, so that narrows your search and you can just eyeball it and figure out what you’re looking at.
That’s one way. I use that quite a bit when I know something’s in there and it just allows me to quickly find it so I can do it that way, but I use the search quite a bit. Zotero has a really useful search capability. At the basic level, you search through everything. You search through titles, and authors, your notes, tags, and just everything. It also has an advanced search capability which allows you to tweak your queries and make them very specific. It also has the added benefit of allowing you to save those searches. The queries you could create that you can save them so if you need them over and over.
I personally have not used the advanced search that much. Using the basic search is allowed me to get the things that I want. The other way of finding documents, the one that I really like is through tags. After I’ve tagged and added keywords to all my notes and to my documents, now those tags really come into play because I can click on one tag or one or more tags, and it will narrow down the number of– Basically filters all the articles to what’s related to that particular tag.
As I was writing my dissertation, I would come up to a concept that I wanted to explain and use those particular references. I would narrow my search down and it would just pull up that valuable information around that. I would use that in order to craft my paragraphs around that particular information. Then I uncheck them and then I would click on another one and I would be able to narrow it down on another topic. That is quite useful.
When you initially start a collection, your collection will be empty. What you can do is you can go to your library you may already have, you can do a search, find articles that are related to your collection, and you just select those articles and drag them into your collection. Now, you’ve started to fill up that particular collection. So easy way to do it. Then like I said, the other way is to just go out to the web and start collecting and it will add to your collection, so, quite useful.
Now, after you’ve collected, organized, made sense of things, now it gets down to using them in documents. This is where Zotero does an amazing, just an amazing job. I’m fascinated how this all work. You can create references, and bibliographies for text editors that you can put them into Word, LibreOffice, Google Box, wherever that you want to use them. I used them on the web quite often. I just copy and paste those things right in there. There are special add-ons that you can add to these writing platforms. For Microsoft Word and Google Docs, I have gone ahead and added Zotero as an add on. I can just basically link right back into Zotero and cite and reference the resources that I have.
Now, I wish they had it for Scrivener. I talked about Scrivener last week. That’s my primary writing tool but I’ve worked out some hacks for that and how I use that. Like I said, Zotero has over 9,000 citation styles. You should be able to find a format that works for you. Different ways that you can do this. Manually is one way. You can go in, do your search, get your query the way you want it and select a list of those citations. Basically, you can right-click on it and you can decide whether you want a citation or if you want to build a reference list or even annotated bibliography and you can export that information, copy and paste.
I use the generated report feature to create annotated bibliographies. That had all my notes and tags, relationships, bibliography information. It’s just wonderful. When I was first starting out, before I went to Scrivener, I would just pull that information in and drop it into a document, massage it and reorganize it, kick out an article or whatever writing project that I had. Now, I do it a little different when I’m working manually, but still the same idea, but I work back and forth with Scrivener and Zotero. There is a way to connect Zotero and Scrivener, but I haven’t had the best success with that. It’s probably I messed something up and I need to go rework it, but I’ll get there.
The nice thing is when you’re working with a collection, you identify all the articles that are relevant to that collection. Anything that you’re not using, you just basically remove it from the collection. It will stay in the library, but you can remove it from the collection. Or if you really don’t want it, you can throw it away. Once you have your collection built, basically you select all the documents in that collection. You can build a reference list and it’s just magical. When I’ve showed this in workshops for fellow students, they were just blown away by what you could do. It would automatically put them in the right order. It’s just fantastic, so definitely recommend that. I used this method working with Scrivener. I did it with my dissertation. It allowed me to really control what I was including in my document. I didn’t necessarily trust the technology at the time so I’ve got better with my trust issues but we’re working on that.
The other way is to automate this. Like I said, you have these add-ons for your word processor. You can basically go to the point in your document where you want to add a citation, click on the appropriate tools, you can pull that citation out of Zotero. You can actually choose one document or multiple documents, and it will put the citation in the correct format and drop it into your document. Then at the end of your document, you tell it where you want your reference list and it will automatically build a reference list based on all the citations in your document. Quite magical. If you decide that you have to change your citation format with a couple clicks, bam, it’s changed. You can go from APA to MLA to Chicago in just a matter of a couple clicks.
One of the last pieces that I want to talk about that sometimes writing is just not a solo project, that you have to co-write with others. The nice thing is you can build shared libraries with others. You don’t have to share your personal library. You can create a library that you share with your co-writers. You can build collections in that library, and add and update, and use references together that each one of you at the same time can reference that library, which is great. It also syncs to the Cloud. If somebody else adds references to that shared library, when you go check yours, those references will be there. The nice thing is maybe you have documents that are already related to this co-writing project in your personal library, you can look for them and then also drag them into the new collection in the shared library and it will make a copy of them. That way, it’s not going to mess up any of your notes, anything that you have, but it will make a copy and put it into that library.
The same thing is if you have something that after you finish working a project and you decide that you want to keep all those references in your personal library, you can just copy them and drop them into your personal library. So really powerful tools. Well along the way, I have also learned some lessons. Here’s some things that I learned while using Zotero. Number one, feed Zotero properly which means take some interactive notes. If you’re reading a book, an article, a blog, take time to write your notes in Zotero while you’re doing this. Don’t pile up things and try to get to them later. Try to do it at the same time. Otherwise, you probably are not going to do the notes like you should.
The other thing is, have a separate note to build your citable notes. As you review all your raw data, there’s times where you know what you want to say and that you’re going to put into the paper that you’re writing. Build those notes so you can just cut and paste and drop them into your documents. These couple tips came from Peg Single’s book, Demystifying Dissertation Writing. Wonderful book. I recommend the book. Matter of fact, I will put a link in the show notes related to that particular book. Good stuff.
Then the other thing is, take time to tag your references. Add those keynote that will help you so much later. All these different writing projects, you don’t know what’s going to come down the road and by having these great tags in there that’ll allow you to get those. Definitely takes time to do that while you’re adding your notes. With Zotero, I like it. If you have to write articles, grants, anytime you have to cite information, I strongly recommend that you check out Zotero. Powerful tool. Hopefully, this gives you a little glimpse on some of the capabilities. Well, before I let you go, I want to tell you about my book, Read to Succeed.