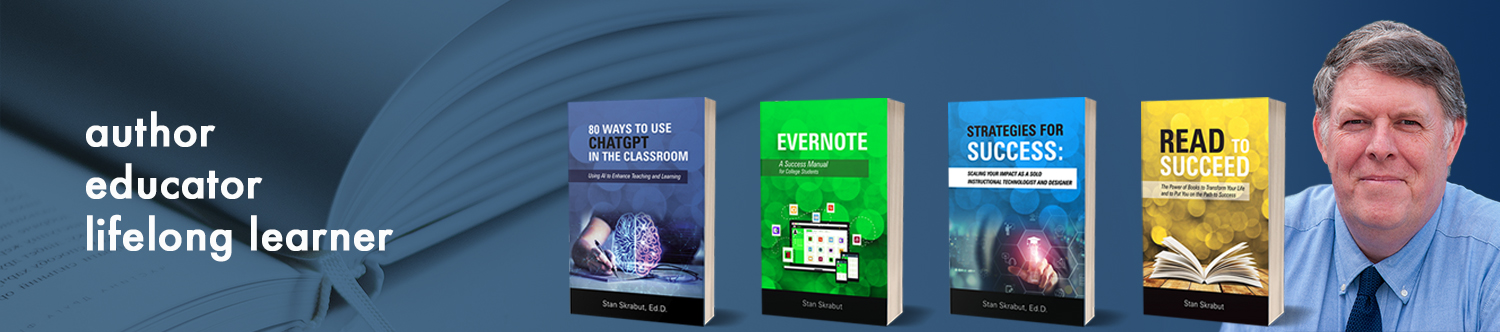Click here to download the PDF version of the transcript.
Stan Skrabut:
Well, welcome back. Thanks for taking time to listen to this podcast. It certainly means a lot. I know you could be doing other things, but you’re hanging out with me. I really appreciate it. Here we are today. This is a Sunday. It’s a rainy, dreary, cold, miserable Sunday. It’s just freezing rain.
I’m suffering with a cold, so you have to bear with me a little bit if I sound a little nasally, because I’m just under the weather, in more ways than one. Last week, we began a discussion about personal learning networks and environments. This week I want to extend that discussion by sharing what I’ve put together for my personal learning network.
This is definitely a power tool. It helps me continue learning. It’s been serving me for well over a decade that I know of, probably getting close to two decades that I’ve had this personal learning environment running and working for me. It fuels my learning for the most part.
All the information that I gather, I’ve tried to set up systems that help me gather information, so I can keep learning and I can keep pushing the envelope forward with what I’m doing in my work and also, any of the other activities that I have going on. This is where I tap into streams of information. I filter it, collect it, organize it for later and then part of the share part is I share it out some way.
Sometimes I do it in a podcast, like you’re getting right now, or I do it in blog posts, or create videos. There’s lots of different ways that I share it. I even hold workshops for faculty, but a lot of it all starts with this personal learning environment. That’s what we’re going to talk about today. Let me keep an eye on the horizon. I see all the new stuff that’s coming up. I’m just curious.
I’m trying to figure it out and help other people use it and do the best they can with it. This is my listening posts. Let me talk about the tools that I use and how I use those particular tools. The first tool that’s absolutely essential to what I have is my web browser. I use Google Chrome. I use Google Chrome, specifically, because I can add extensions to it and everything else is driven from that.
While I’m talking about the different tools that I have, I’m going to also talk about maybe some tweaks that I have that make it a little more productive. Let’s start with Google Chrome. Setting up Google Chrome. The first thing that I do is, I log into Google Chrome. Some people don’t realize that you can actually log into it. Up in the upper right-hand corner, there’s a little round circle next to the three dots.
If you click on that, it allows you to log in with your Google account. What this does is, this allows me to have the same experience on my Google Chrome, on all the different computers that I use it on. When I have some additional bookmarks that I put on one, they will follow me to work, or if I do something at work, it’ll follow me back home.
That way I’m having the latest and greatest all the time. I also can set up my environment for different roles that I’m in. I have a side hustle, Two Bucks Consulting. There, I help more businesses figure out this idea of social media. I have an instance of Google set up for there. I have two different tools that I use in that particular instance than I do for my personal one.
I also have a role as a Director of Technology for the Association and Talent Development, Buffalo Niagara chapter. I’ve set up a Google Chrome that has the tools that’s necessarily for that. Otherwise, my Chrome gets cluttered with all kinds of stuff that I don’t need. Then, I also have one for my work at Jamestown Community College and I put that in there.
This allows me to have different instances and have all the tools that I need right away. The other thing is, I turn on the bookmark bar. This allows me to create folders and add links to those folders so I can get to them quite easily. Depending on which instance I’m using, some of it’s a little cluttered more than it should be and I have to clean it up, but for the most part the tools are organized the way I want.
You’re able to drag these folders around, or drag these applications that you saved. To save an application, you just click into the address bar where the URL is. Make sure it’s highlighted. Click on it and hold it down and drag it into a folder, or drag it onto the bookmark bar. That’s the way that I usually do it. What it does is, it allows me to create these folders with these groups of tools that I use all at one time.
I have a folder called the Q start, quick start. In there I have my music, I have Slack, I have Asana and Facebook workplace. By using my middle mouse button, that wheel, by clicking on that folder, it will open up all those programs that are inside. That, very rapidly, gets them up and running and I can use them at that time. The other thing that I do is, I typically pin those items.
If you just right click on the tab, you can pin it. What happens is, these things all stay there. If you happen to close your browser and that happens to be the last browser window that you close, when you open it again, those items will still be pinned, but I have them in that folder in case I screw up and close a different browser window and I accidentally get things out of order.
That just allows me to get back up and running quicker. That is getting Chrome up and going, which is where everything else runs from, for the most part. The next tool that I have up and running and, it’s not necessarily to help with my personal learning environment per se, that I don’t learn anything from it, but it’s a program called LastPass.
LastPass, this is the first extension that I add because it’s my password vault. Everything else that I log into, I don’t know what the passwords are. LastPass has all my passwords. I load that and then I can load everything else and get into it just that much quicker. A wonderful tool. LastPass is available for mobile devices and such. I always have my passwords with me. Like I said, I don’t know what they are.
They’re strong passwords because they’re just randomly generated. Now, let’s get into some power tools. The first one that I’m going to talk about is called Diigo. D-I-I-G-O. This is a social bookmarking tool. I have been using Diigo since 2008. Previously to that, I was using a program called Delicious, which was also a social bookmarking tool, but I ended up switching to Diigo.
That’s where I am right now. Currently, I have close to 20,000 different link save. These are websites that I have gone into and said, “I want to make sure I keep track on that.” I’ve saved them to my Diigo. If you tried to save 20,000 leaks to your browser and put them in your bookmark bar, it would overwhelm it. It just bog it right down, so you couldn’t use it. The fact that it’s in Diigo, it’s saved in the cloud, I can do this.
One of the great things is, I have access to all of these links wherever I have an internet connection. I can get to them on my phone, I can get them through my computer, but I have access to them. In order to use Diigo, you’re certainly going to have to create an account, but one of the first things that you want to do is add the extension to Google Chrome.
When you go to a webpage that you want to save, all you do is go to the webpage and then click on that Diigo button, where you will be given the option to save that webpage, but also add tags to it. Tags are critical because that helps to organize all these links. Otherwise, 20,000 links I couldn’t find it, but I have close to 1,700 different tags. This allows me to organize it.
With each item, I can tag it with multiple tags. This allows me to group them in all kinds of different ways and just flush out my collection. One of the great things about Diigo is, if somebody else is asking me, I have a faculty member that’s interested, say in adult learning, that I can go to my adult learning tag, click on it and it’ll bring up all the different websites that I’ve saved.
I can send that individual just one tag or one link and they will have access to the library that I’ve pulled together. These are articles that I’ve vetted, that I thought were relevant to the conversation and then I can pass them on. That is where I go to save a lot of stuff, but where do I get that stuff? One of my other power tools is called Feedly. Feedly is a blog aggregator.
I am probably following, conservatively, at least 100 different blog. To go to each of those blogs every day to see if something new was posted, would just suck up a lot of time. Fortunately, there is a tool, like Feedly, where you can add the URLs to those blogs, basically, get the feeds of those blogs. Now, you have one site.
It will show you all the new blog posts since you were there. Then you can review them and check them off saying that they’re reviewed and they disappear from Feedly. This is where I keep track of all those different blogs. It’s really a huge time saver. I schedule time in my day where I will do this first thing in the morning and go look at those different blogs.
The nice thing is, I can organize them into categories. I have categories for education, micro-credentials, blogging, e-learning, gamification, informal learning. I have a news category, book-selling, instructional technology, social media marketing and it just pulls all this information. There are a lot of very talented, very smart people who are sharing great stuff.
This is one way that I get that information from them. I can focus on a category and sift through that. That’s normally how I do it. I work through one category at a time, or I can just view the whole of stream and work through the whole stream. Normally, I do one category at a time. If I find something that I like, I save it to Diigo.
Sometimes I’ll save it to Evernote, depending if I’m working on a writing project, or send it to Zotero, especially if I’m working on an academic project. I’ll talk about those in a few seconds. Another power tool is TweetDeck. TweetDeck is a program where you can track, basically, Twitter traffic. I have multiple Twitter accounts for different roles that I have.
This is one place that pulls in all those different accounts and I can set up, basically, columns that filter information. Twitter, if you get on Twitter and just look at Twitter, it just goes too quick. There’s a lot of things that are just not relevant to what I’m interested in. Even though I may be following those people, there are some things that are just not relevant to me.
What I can do is, I can set up a listening post and so I can follow different streams of information and they show up as columns in TweetDeck. I could just work through my columns and see what’s being posted. One column that you can set up is based on lists of people. The people that you’re following, what you can do is organize them into lists.
This person posts on informal learning, or this person posts on instructional technology. I can add them to a list appropriately and then, I can just follow that list and I’ll see traffic about those particular people. I also have a list of key people. People I definitely don’t want to miss their messages, I have it in that particular list and so I’ll listen to them.
Additionally, you can set up search queries. There may be a phrase that you want to track and you can set up a query around that and then follow that. For example, I have one set up around my book, Read to Succeed, but I also have one around Jamestown Community College. Also, one around how near our zip code and so I follow that traffic and see what people are posting related to that.
If you go to a conference, normally a conference has a hashtag. That makes another great search query. I will set up a hashtag for that, or a search query and then, I’ll just follow that as part of it. What I usually do especially for a conference is I will use IFTTT, which I’ll talk about in a second, to collect the results into a spreadsheet.
Then the reason I do that is, I’ll typically write a wrap-up blog post of all the cool stuff that they’re sharing related to that conference. IFTTT it’s, If This Then That. IFTTT basically connects two programs together. That’s all it does. It’s a intermediary that connects these two different programs and gets them to work together. It’s definitely a force multiplier.
For example, if I was interested in collecting all the new books on the bestsellers list from the New York Times, I could set up IFTTT recipe that would connect the New York Times bestseller list to say, my Evernote, or to a spreadsheet. That way anytime something new gets posted, it’ll get posted into the program that I wanted it to get posted into.
This works great as putting together a reading list, but as I also mentioned, that is great for collecting the traffic on a conference hashtag. That way I can just sift through it and build out my blog post, because to do that, try to follow that one at a time and try to collect it it’s more difficult. That’s how I go about collecting that information.
Evernote is another one of my power tools. One of the things that makes it really powerful is this idea or this extension called Web Clipper. Web Clipper basically feeds a website into Evernote. Evernote is a digital notebook, you can add text, you can add audio, images, documents, all kinds of stuff into Evernote and they all work together, which is really cool. It’s my digital brain.
If I’m out traveling and I see something that’s really great, I’ll pull up my phone hit the audio note, record a note and it saved to Evernote, so when I get to my computer it’s right there. One of the tools that I use most on my Google Chrome is called Web Clipper. It’s an extension that you add to your web browser. With Web Clipper you can capture full web pages or even just part of a web page.
Once you capture it, then you can add notes, you can add tags, you can put it into a notebook that you save it. When I was writing the book, Read to Succeed, I had all the stuff in Diigo, which was great, but what I did is that I then filtered it again, pull the stuff out of Diigo and put it into Evernote. That way, in case the websites disappeared, I would always have them.
Then I used that as a resource that I could gather information for the book that I was writing. I worked in conjunction with Zotero in order to do that. The Web Clipper when I’m doing research for a book, this is a powerful tool, because I will collect that information right to a folder or a notebook, that I created in Evernote and that way I can work on it.
I can add additional notes to it. I can just basically tag it so I can curate on different web topics. Also, you can collect all the citation information and have that available to you as well. Really a powerful tool. Right now, I’m writing a book about Evernote for college students, because I think it’s that useful. Another of my power tools that sits right up next to my address bar in my browser is called Zotero.
Zotero is primarily for my academic research. It is a citation management tool. When I’m doing a academic research, going into the library, looking through the collections and I see things that I like, I basically click the button for the extension. I’m able to save those academic articles, those journal articles right to Zotero.
Zotero will automatically pull out the information that’s necessary for the citation, or the reference page and have that available to me. I started using Zotero actually when I was working on my dissertation. It was just an amazing place to collect and organize my notes and pull everything out, because once again I can add notes, I can tag those notes.
I can basically pull out the references in the format that I need them. I also use this when I was writing my book. Really, really powerful tool for collecting and organizing these references that you need for writing projects and it’s free. Everything so far I’ve talked about is pretty much been free. LinkedIn Learning. LinkedIn Learning used to be lynda.com, LinkedIn purchased them and now it’s LinkedIn Learning.
Our campus fortunately has a campus-wide subscription for LinkedIn Learning. I love it. When I want to do a deep dive into a specific topic or an application, I go to LinkedIn Learning and I can sit there for a couple hours and just really come up to speed on a different application. They also have weaved in soft skills too, so not just computer programs.
If you’re learning how to do say marketing, or customer service, they have a wealth of videos that are on there. These are delivered in video content. They certainly have a transcription for everything, that makes it sometimes useful to capture notes. You can watch the videos in the sequence, or you can go ahead and just pick out one or two videos that you need.
Maybe you’re confused on how to do something specific, you can go right there. Really great tool. If you complete a course you get a certificate of completion. That may be useful for job that you have. YouTube, if I want to know how something works or how to do something, I will normally go do a search on YouTube. I’ve never been disappointed in finding something that will solve my problem.
I can’t thank the people enough who take time to show me how to do all this crazy stuff. I needed to switch out some lights and some things from my hatchback in my car and went to YouTube and, somebody for my specific vehicle, created a YouTube video. Definitely one of those power tools.
A lot of the YouTube videos that I watched, specifically showing people how to do something specific on a learning application or such, those YouTube videos make it to my Diigo list. Another tool that I use for gathering information to learn new things is my podcasts. I use a program called PocketCast. I don’t know how much I paid for it, but it was pretty minimal, but it was worth every cent.
I’m currently following 20 different podcasters and to be honest, that’s overwhelming because I’m so far behind. I’ll never catch up, but while I’m on the road, while I’m out working out, this is what I’m listening to. I’ll turn on a podcast and whatever time that I’m commuting or working out, then I’m learning things. I’m always capturing notes.
I have a notebook, a bullet journal that sits next to me. I’m always scribbling notes into it based on what I’m learning from these podcasts. Once again, I can’t thank these amazing people enough for giving of themselves to help other people. I have PocketCasts loaded on my computer, but it’s not something that I use. I found out that I’m not able to work and listen to a podcast at the same time.
It’s just not working for me. Primarily, PocketCasts is when I’m out traveling and I’m going to be doing some traveling here coming up. I got a flight coming up, going to take a few hours. I definitely will be either reading or listening to the podcasts. Speaking of reading, reading books is definitely a way that I fuel my learning. Books allow me to take a deep dive into a topic at a relatively good price.
Each month I’m reading four to five books. I’ve set a goal for this year to read 60 books and I’m well into it. The thing that’s slowing me down is getting caught up on my book reviews, but I’m definitely reading. There’s all kinds of benefits to reading, in addition to the knowledge that you’re gaining. I’m going to talk more about the benefits of reading.
I have a new podcast that I’m working on. It’s going to be called Read to Succeed. Stay tuned and I will share it here also and let you know that that podcast is coming out. It focuses on why you should be reading. If you don’t have a reading habit, you need to get one. It’s definitely a way to push your learning into the next level.
Well, that is a deep dive into the tools that I use and I set up for my personal learning environment. If you have something specific that you want to learn about or learn more about, let me know. I would really appreciate it, but in the meantime, here is a plug for my book, Read to Succeed.