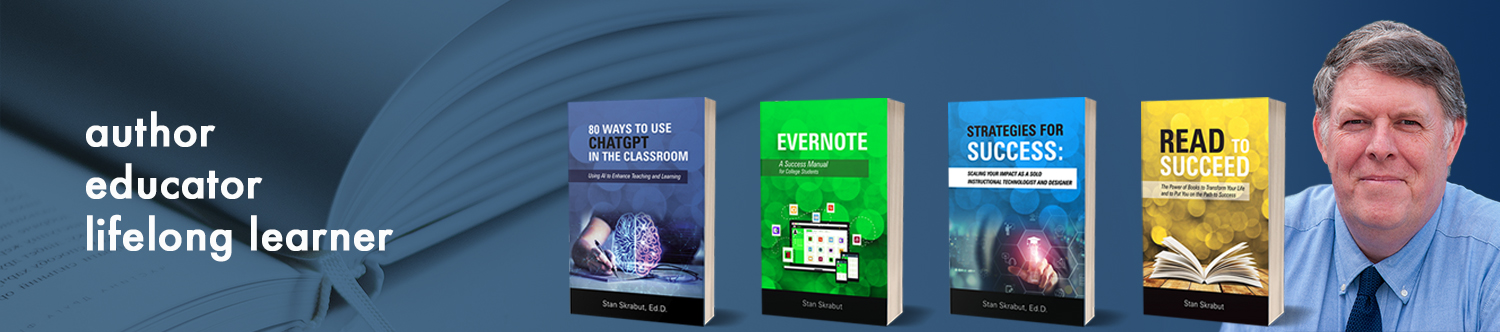As a business owner, it’s important to keep an eye on your numbers to make sure that your business is going in the right direction. I have created a bookmarks folder to hold key dashboards as a way to do this. I look at these dashboards on a regular basis. Let me show you how to do that.
Bookmark Bar
The browser I use is Google Chrome. The first thing that I want to do is to make sure that my bookmarks bar is on. To do that, select the Customize and control tool. Next mouse over the Bookmarks menu item and ensure there is a checkmark in front of the Show bookmarks bar menu item.

Creating a Bookmarks Folder
In order to add a bookmark for one of my dashboards, I will need to create a bookmarks folder. Here are the steps I take:
- Right-click on the gray area on the right edge of the bookmarks bar.

- Click on Add folder…

- Enter a name and click on the Save button.

- Reposition the folder by left-clicking on it, hold the mouse button down, and dragging it to the appropriate position on the bookmarks bar.
Add a Dashboard
To add a web page or one of your dashboards to your folder is quite easy. Here are the steps:
- Navigate to the particular page.

- Highlight the web address in the address bar.
- Left-click on the address, hold the left mouse button down, and drag it and drop it on your folder.
When you click on your folder you’ll see that your web page is in the folder.
Add a Dashboard, Option Two
There is another way you can save a web link to your bookmarks folder. Here are those steps:
- Navigate to the particular page.
- Click on the star in the address bar.

- Update the name of the web page and ensure that you select the correct folder. Once finished, click on the Done button.

To make this most effective for you, ensure that you save the exact page you want to go to. For example, if I want to access my campaign dashboard, that must be the page I save to my folder.
To rearrange items within a folder, simply left-click on an item, hold down the button, and drag it to the desired position.
To delete an obsolete item, right click on it and select the Delete menu item.
My Dashboard Folder Contents
Within my Analytics (dashboard) folder, I have many key sites necessary for my business:
- AdSense
- Amazon affiliate program
- YouTube revenue
- Google Analytic Dashboards for all my sites
- Google Tag Manager
- Adwords
- PayPal
- Client dashboards
Opening All Dashboards
During the beginning of my day, I like to look at all my dashboards. By right-clicking on the folder and selecting the Open all option, I can have each of them open in their own tab.
I can just walk through and look at each one to make sure that I am a track.
It is important to key an eye on the health of your business. Setting up an easy to access folder of your key dashboards is a great way to start. If you need help figuring out what to track and which dashboards to create, please contact me.
Related Reading
- #SMMW17: Google Analytics: How to Measure What Matters for Your Business
- Book Review: Google Analytics Breakthrough: From Zero to Business Impact
- UTM Links: How do you know your ad campaign is effective?
- Key Components for a Business Website
- #SMMW19: How to Get Started with Google Data Studio Social Media Dashboard
- Book Review: Google Analytics Breakthrough: From Zero to Business Impact