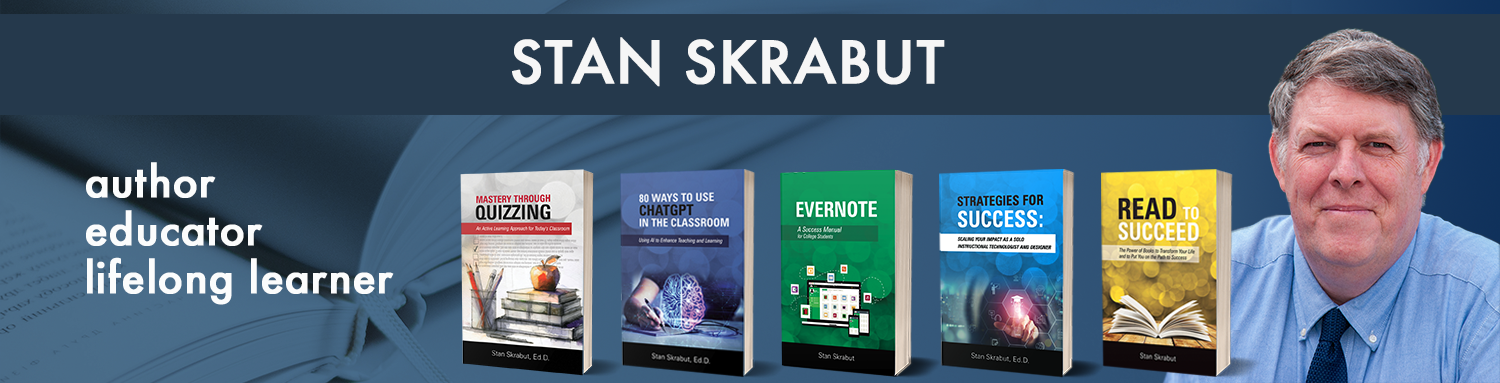If you want to retarget visitors to your website using Facebook ads, you will have to first install the Facebook pixel on your website. Facebook ads can be an effective way to get the word out about your product or service. Have you ever gone to a website, then went to Facebook, and noticed an advertisement for that site? Odds are the site you visited is using the Facebook pixel.
The Facebook pixel lets you hone in on your exact audience. With the Facebook pixel, you can identify individuals who have visited your site or more specific, individuals who have visited a specific page on your site. Let me show you how to do this.
Even though you may not intend to do Facebook ads right away, it is good to have the Facebook pixel set up and collecting data ready for the time when you will start advertising.
The Facebook pixel can be added to any website, but I’m going to discuss how to add it to a WordPress site. Note: My recommended process now uses the Google Tag Manager.
Finding and Installing the Facebook Pixel
The first step is to find the pixel. To do this you need to go to the Facebook Ads Manager, and specifically, go to the pixel site. This site can be found by expanding the top menu, looking under Assets, and selecting the word Pixel.
![]()
Next click on the button Set Up Pixel.
![]()
Click on the Copy and Paste Code option.
![]()
You will copy all of the code for the pixel and you will paste this into the header of your blog site.
![]()
On my WordPress sites, I use a tool called Head, Footer and Post Injections and I paste the code into this tool. This is my recommended approach.
![]()
But you can also modify the header.php file and paste this code into that.
Installing the Event Code
Additionally, you’re going to want to install the event code on all your content pages. Once again, Head, Footer and Post Injections tool will help you do that quite easily.
You can get the event code by going to the next section of the Install Pixel instructions. If you’re first starting out, I would recommend selecting the View Content code to add to your site.
![]()
You will paste this code into the actual body or content of your web pages. I recommend injecting this automatically using the Head, Footer and Post Injections tool.
![]()
Testing the Pixel
Once you’ve finished installing the Facebook pixel, you need to ensure that it is working correctly. There is a wonderful tool for a Google Chrome browser that you can use called Facebook Pixel Helper. This tool will show you if your pixel has been installed correctly.
After you have installed the Facebook Pixel Helper, simply go to your website. If it is installed correctly, you will see the pixel helper light up indicating that it is loaded properly.
![]()
Setting Up a Retarget Audience
In order to use the Facebook Pixel as part of your advertising campaign, you will have to create an audience.
I will show you how to create two different types of audiences. The first audience is visitors any visitors to your site. the second audience is visitors to a specific page on your site.
Retarget Visitors to Your Site
In the Facebook Ads Manager, again, navigate to the pixel site. On the page, you will see a button called Create Audience, click on this button. It is already set up for you to simply give it a name and save it. It will check everybody on your website. You can further refine this setup by changing the number of days that you wish to review. I recommend changing it to 180 days, which is the maximum number.
![]()
Retarget Visitors to a Specific Page
To target visitors to a specific page, you will once again navigate to the Facebook Ads Manager and go to the pixel page. Click on the button called Create Audience.
On the drop-down titled All website visitors, change this to People who have visited specific web pages. Enter the URL of a web page that you wish to target. Again, determine how many days you want to track. Give it a name and save it.
![]()
Once you have an audience set up, you simply need to wait until there are enough visitors to advertise to.
I have recently started to use the Facebook Pixel, but I can see how useful it is for Facebook advertising. You may be saying that you are not planning to advertise on Facebook right now. That’s fine, however, when the day comes when you change your mind, you will have an audience already build. This will be an audience who already knows about you and your product.
If you are in the Rhode Island area and have questions, please feel free to contact me or leave a comment below. Speaking of comments, are you already using the Facebook pixel? How are you using it?
Additional Reading
- How to Add Facebook Pixel to Google Tag Manager
- #SMMW18: The 3-Step Strategy to Turn Attention Into Revenue on Autopilot With Facebook Ads
- #SMMW18: Five Advanced Facebook Advertising Techniques You Can Use Right Now
- #SMMW18: Facebook Ad Strategy for Small Businesses
- #SMMW18: How to Use Facebook Custom Audiences to Get Better Ad Results and Lower Your Costs
- #SMMW18: How to Ensure Your Facebook Ads are Profitable Every Time