
I just recently received this question: I set up MS Outlook folders for some emails (Inbox and Sent for time frames as you suggested until they increased our mailbox size). My profile became corrupt so I had to get a new profile and set up Outlook again. However, my mailbox did not populate with these folders. I’m sure they’re in my old profile somewhere. Suggestions on how to get those back where I can see them?
For a variety of reasons, individuals may need to create Outlook data files. When I started working at the University of Wyoming, we had a data limit for our email. Recently, that data limit was increased. However, I needed to save messages for reference as did many other Extension employees. I advocated for creating Outlook data files. I set up my Outlook data files in 6-month increments for both incoming and outgoing email.
In a couple of weeks, I will be departing UW for a new job. One of the things I want to do is take my Outlook data files with me. I did this when I left Hobart and William Smith Colleges, and I actually had to connect to them to answer some lingering questions. I am sure I will have to do the same when I get to my new job. Connecting to these data files will be a similar process as addressed in the question above.
As I prepare to leave, I will also be following my tips for making the transition to a new computer less painful.
Connect to an Existing Outlook Data File
- The first step is locating the Outlook data files. These files are .PST files. You should be able to find them by conducting a search for *.PST. I recommend starting with a search on your C:/ drive. The files may also be stored with the OST file. In my case, the files can be found at C:\Users\skrabut\AppData\Local\Microsoft\Outlook.
- From Outlook, choose the File tab.
- Click on Accounting Settings.
- Again, click on Account Settings…
- Select the Data Files tab.
- Click the Add button.
- Select Outlook data file (.pst) and click the OK button.
- Navigate to the location of your PST file, select your file, and click the OK button. In my case, it was at C:\Users\skrabut\AppData\Local\Microsoft\Outlook.
- It will now appear at the bottom of your list.
If you want to move the location of PST files, you must first shutdown Outlook. I will be making copies of my PST files and placing them in Dropbox for a move to my next location.
Does anyone else have suggestions for managing archived email?
Additional Reading
- #ATD2015 Session: Time Management is Dead & Get Control of Email and Outlook
- How I Created a Robust Signature Block for Outlook
- Mastering My Email With Boomerang and a Couple of Other Tweaks
- Save Time and Energy With Autotext
In the spirit of full disclosure, this is an affiliate link, which means that if you purchase this item through my link I will earn a commission. You will not pay more when buying a product through my link. I only recommend products & systems that I use and love myself, so I know you’ll be in good hands.
Plus, when you order through my link, it helps me to continue to offer you lots of free stuff. 🙂 Thank you, in advance for your support!
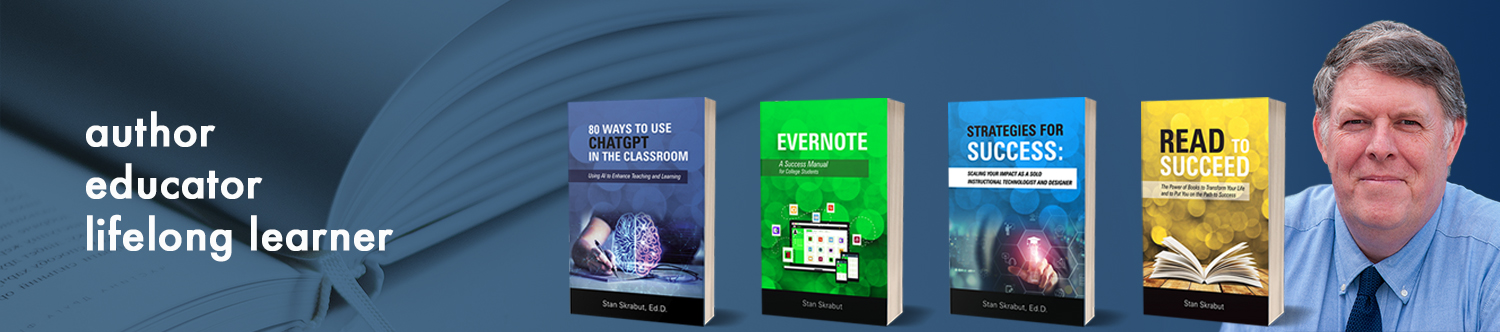











PST files are notorious for getting corrupted, unfortunately. At UNH, we have a 1GB limit on our Exchange quota, but they recently added a 100GB online archive that comes as part of having our students on the Microsoft Office 365 platform.
Make sure you back up any Outlook archive PSTs!